リモートデスクトップで、サーバーに接続すると、
パスワードの入力画面の後に、
- このリモートコンピューターのIDを識別できません。接続しますか?
の画面(ポップアップ)が一画面表示されます。
リモートデスクトップでもサーバー証明書を使用し通信が暗号化されており、
この画面は、証明書エラーで「この証明書は信頼された認証機関からのものではありません」という証明書の仕組み的には信頼できないサーバーであることを意味する画面になります。
このリモートデスクトップ接続時の証明書エラーを表示させなくする方法はないのでしょうか?
レジュメ
環境・前提条件
今回は
- Windows 7 (ドメイン参加)クライアントから
- Windows Server 2016 (ドメイン未参加)サーバーへ
リモートデスクトップ接続した時の環境で説明します。
結論、リモートデスクトップ接続時に表示される自己証明書(オレオレ証明書)をクライアントにインポートする
証明書の情報にありますように、
- 信頼を有効にするにはこの証明書を信頼されたルート証明書機関のストアにインストールする
必要があります。
手順1、証明書のエクスポートをする
証明書の「詳細」タブから、「ファイルのコピー」ボタンを押します。
エクスポートウィーザードを進めます。「次へ」ボタンを押します。
デフォルトのまま「次へ」ボタンを押し、
エクスポートするCERファイル名を指定し、「次へ」ボタンを押します。
最後に、「完了」ボタンを押すと、ファイルにエクスポートされます。
手順2、証明書のインポート
手順1でファイルにエクスポートしたCERファイルをインポートします。
「スタート」メニューから「プログラムとファイルの検索」に
- mmc
と入力し、Enterキーを押します。
mmcのコンソール画面のメニュー「ファイル」から「スナップインの追加と削除」を選択します。
左画面の「利用できるスナップイン」から「証明書」を選び、真ん中の「追加」ボタンを押します。
証明書のスナップインとしては「コンピューター アカウント」を選択し、「完了」ボタンを押します。
「証明書(ローカルコンピューター)」の「信頼されたルート証明機関」の「証明書」を右クリックし
「すべてのタスク」から「インポート」を押します。
「次へ」ボタンを押します。
「参照」ボタンから、先ほどエクスポートしたCERファイルを選択し
「次へ」ボタンを押します。
証明書ストアとして、「信頼されたルート証明機関」が選択されていることを確認し、
「次へ」ボタンを押します。
「完了」ボタンを押します。
確認ポイント1、コンピュータ名でのリモートデスクトップアクセス
証明書に書かれている名前とIPアドレスで名前解決ができる事を確認してください(DNSもしくはhosts)。
サーバー証明書は、証明書にあるコンピュータ名でアクセスしないと証明書の効果がありませんので、
例えば、IPアドレスでリモートデスクトップ接続してしまうと、
上記のように
- この証明書にあるサーバー名が正しくありません。
というメッセージが出て、やはり証明書エラーとなってしまいます。
確認ポイント2、信頼されたルート証明機関に証明書があるか確認
ローカルコンピュータの証明書の「信頼されたルート証明機関」の証明書ストアに
先ほどインポートしたコンピュータの証明書があることを確認してください。
証明書の目的としては、オレオレ証明書の場合は「サーバー証明書」になってしまいますね。
以上で、もう一度、証明書に書かれているコンピュータ名でリモートデスクトップ接続してみてください。
証明書エラーは出力されてなくなっていると思います。
失敗談。証明書のインストールを「証明書の種類に基づいて、自動的に証明書ストアを選択する」でインストールしてしまうと
「証明書のインストール」ボタンからリモートデスクトップ接続の証明書を
「証明書の種類に基づいて、自動的に証明書ストアを選択する」でインストールしてしまうと
証明書としては、現在のユーザーの中間証明機関のストアにインストールされてしまいます。
残念ながらこれでは、リモートデスクトップ接続時の証明書エラーの表示はなくなりません。(失敗)
失敗から復旧するには、インストールした証明書を選択し、
右クリックから「削除」を実行してください。
※ 誤って違う証明書を削除しないように注意してください。
サーバーのリモートデスクトップ時の証明書の中身を詳しく見てみる
サーバーへリモートデスクトップ接続時にパスワードを求められた後の、上記画面で
「証明書の表示」ボタンを押します。
すると以下のような画面(証明書)が表示されます。
通常のサーバーの場合(証明書の設定を何もしていないサーバーの場合)、自己証明書(通称オレオレ証明書)を使用しています。
なので、「発行先」と「発行者」は同一で自分自身サーバーになっています。
「証明のパス」についても、多段になっておらず(証明機関が存在していない)
自分自身のサーバー名しか入っていません。自分で、自分自身の証明をしているので、これがいわゆる自己証明書(オレオレ証明書)と言われます。
※ サーバーを証明する証明機関(第三者機関)が入っている場合は、「証明のパス」は多段で表示されます。
リモートデスクトップ接続後の鍵マークとは?意味合い
リモートデスクトップ接続後の鍵マークがある場合も、リモートデスクトップの証明書が見れます。
リモートデスクトップ画面に、
- 鍵マークがあるか
- 鍵マークがないか
の違いについては、証明書が信頼出来るかどうか(「信頼されたルート証明機関」に有る、無いか)で表示が変わり、リモートデスクトップ接続に鍵マークが有る場合は、信頼された証明書の場合になります。
以上、リモートデスクトップの証明書エラーの話でした。
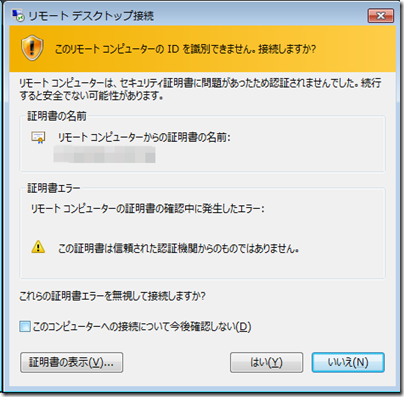
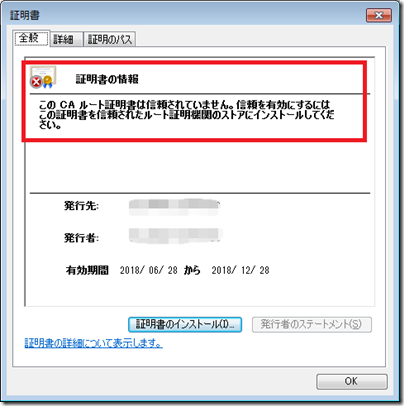


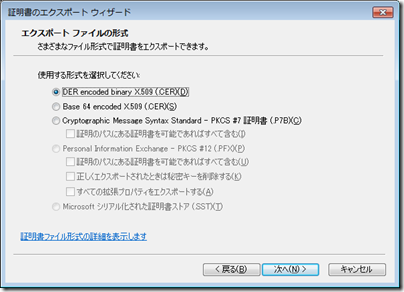
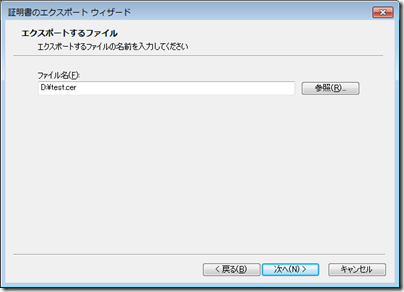
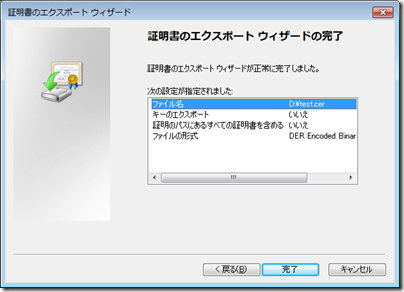
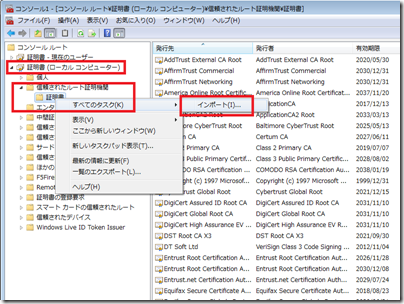
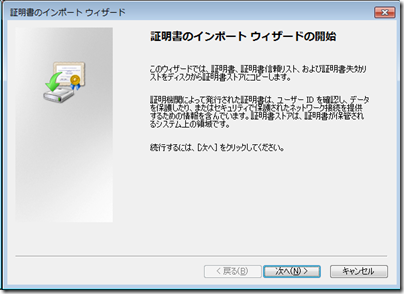
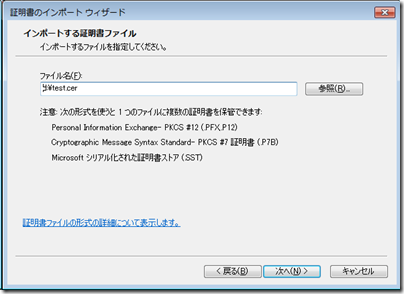
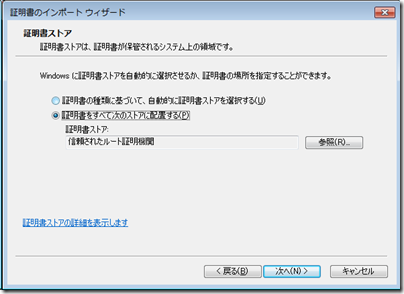
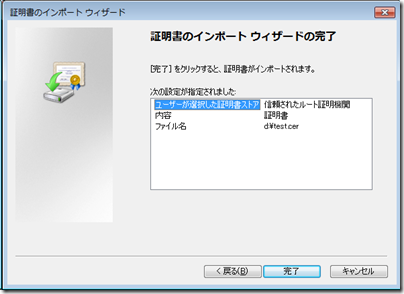
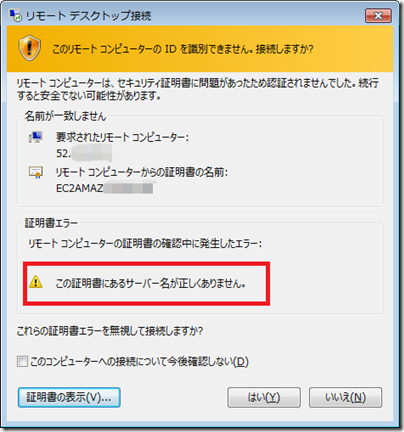
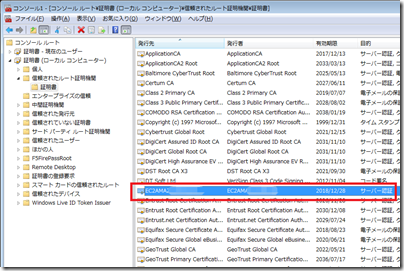

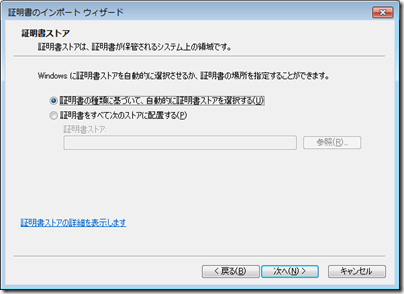
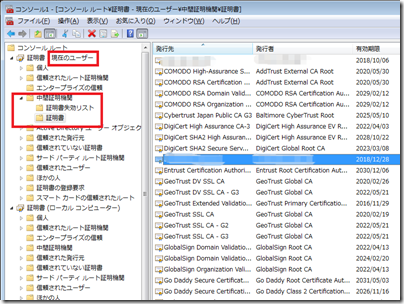
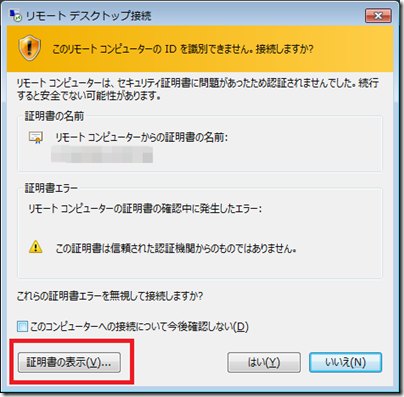
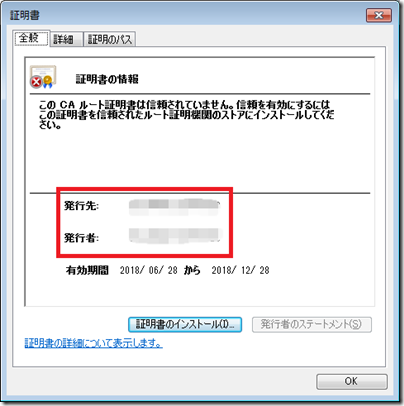
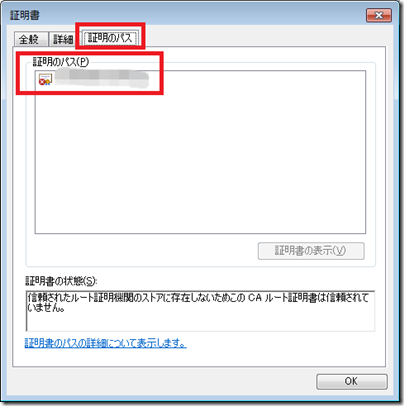
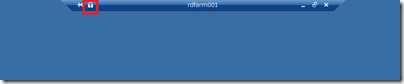
ありがとうございました。長年モヤモヤしていたがこの記事のおかげで解決しました。
ポイントとしては、ユーザーではなくコンピュータ側にインストする。ユーザーにインストしちゃった場合や状況が不明な場合は、乗り込む先の証明書を一旦全削除する、ですかね。本当にありがとうございました。
Get-ChildItem -Path Cert:\*\* -Recurse | Where-Object { $_.Subject -like “**” }
お役に立ててよかったです!