Windows10のパソコンを使用していて、
- 大人の自分のパソコンはWindows10起動時パスワードを設定したいが、
- 子供のパソコンはWindows10起動時のパスワードを「なし」に設定したい
と思いました。
子供には、パスワードを覚えるのは難しすぎますし、重要なデータも特にないので。
※ 通常の会社のパソコンや大人のパソコンは「パスワードあり」をおすすめします。
レジュメ
環境・前提条件
- Windows10 Home 1709
- 家のDellのノートパソコン(Inspiron11)
で確認しました。
ちなみに、Windows10 Proでも同様に設定が可能でした。
結論!「netplwiz」コマンドからパスワードの入力が必要チェックを外す
- Windows10起動時にパスワードなしにする設定も
- 元に戻しWindows10起動時にパスワードありにする設定も
こちらのコマンドからチェックのオンオフで設定できます。
1、Windows10スタートメニュー横でnetplwizコマンドを実施

Windows10の左下「Windowsアイコン」のスタートメニュー横の
虫メガネマーク(もしくは「ファイル名を指定して実行」)に、
netplwiz
というコマンドを入れて実行(Enterキー)を押します。
※ コメント
netplwizは、以下画面の「ユーザーアカウント」設定画面を起動するコマンドです。
2、ユーザーがこのコンピュータを使うには、ユーザー名とパスワードの入力が必要のチェックをオフ
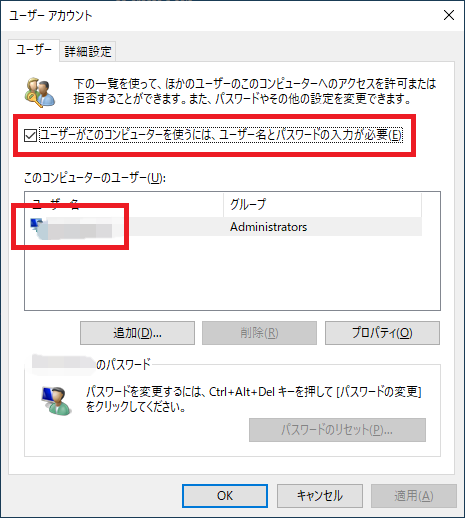
「ユーザーアカウント」の画面が起動したら、
- 「このコンピュータのユーザー」一覧から、Windows10パスワードなしで自動ログインしたいユーザーを選択し
- 「ユーザーがこのコンピュータを使うには、ユーザー名とパスワードの入力が必要」のチェックボックスのチェックを外します。
そして、一番下の「OK」ボタンを押します。
3、OKを押し最後のパスワード入力をする
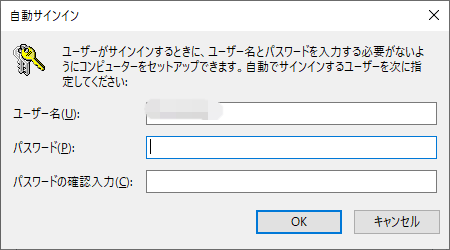
手順2で「OK」ボタンを押しますと、最後に
- パスワード
- パスワードの確認入力
が麺が表示されます。
パスワードを入力し「OK」ボタンを押しましょう。
※ コメント
つまり、パスワードを知らない起動中のパソコンを操作していて、勝手にこの設定をしてWindows10の再起度は出来ないということですね(=再起動が必要な権限を取得した悪さは出来ない)。
逆に、「パスワードの入力が必要」にチェックを入れた場合は、OKボタンを押してもパスワード入力を求められません。
4、Windows10パソコンを再起動して自動ログイン確認
最後に、Windows10パソコンを再起動してみましょう。
再起動後は、Windows10起動時にパスワードの入力が求められず、パスワードなしでWindows10への自動ログインができます。