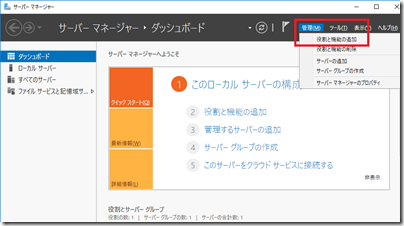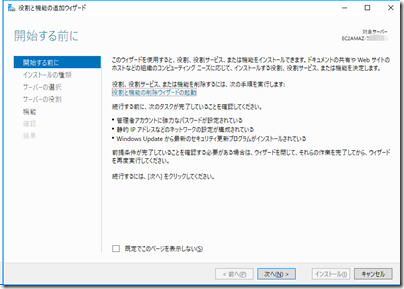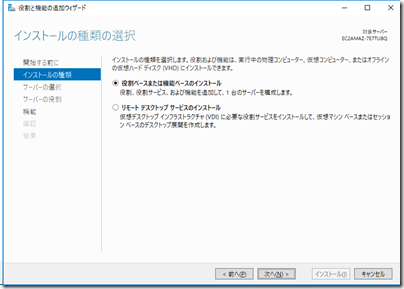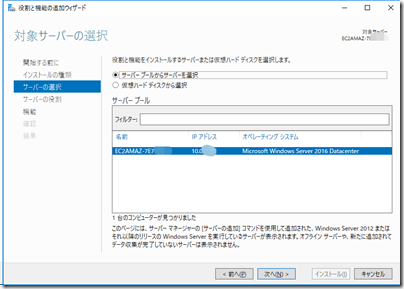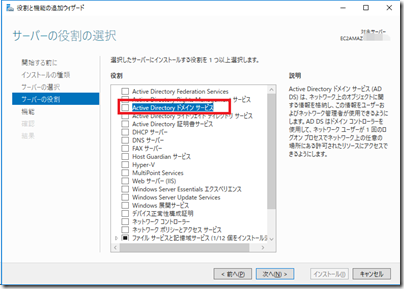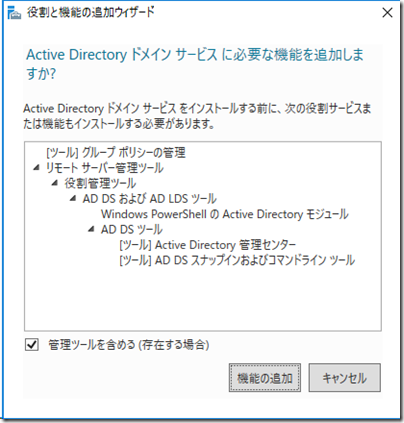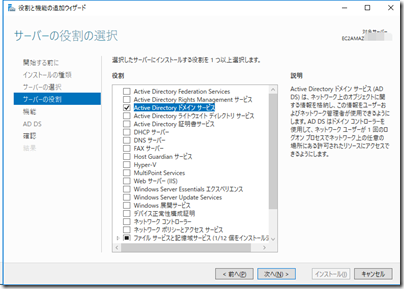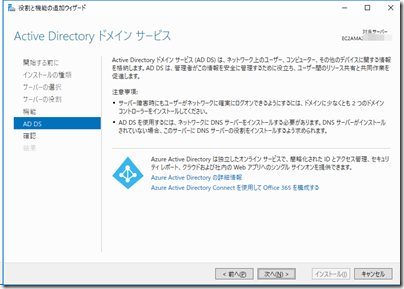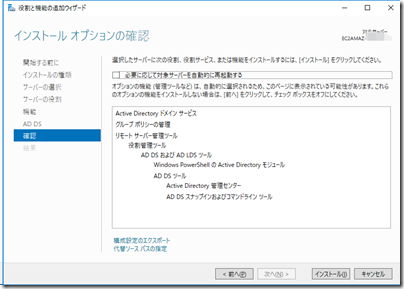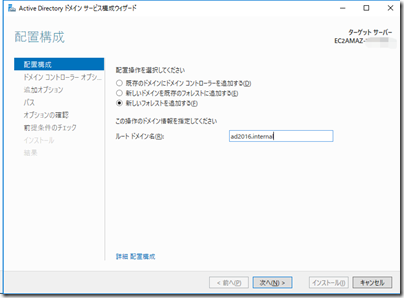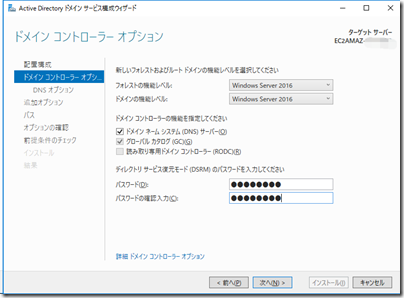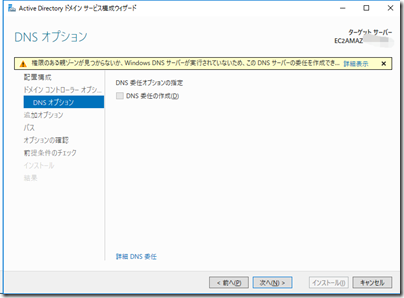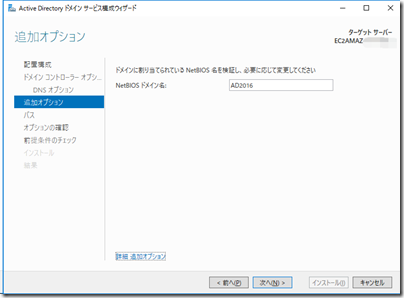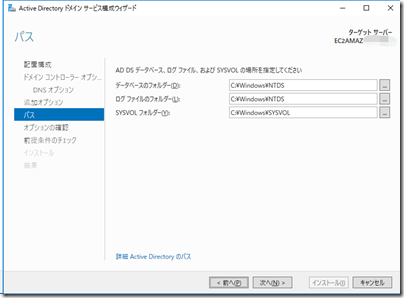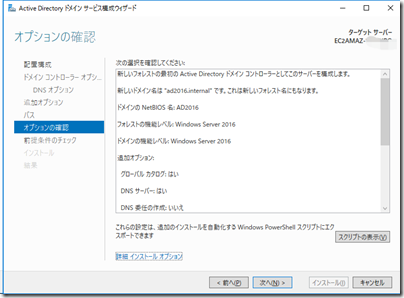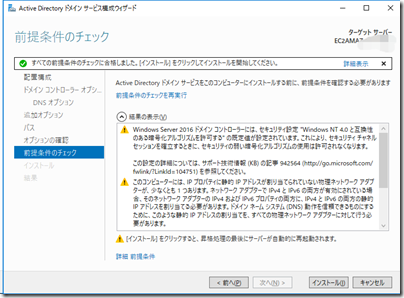最終更新日付: 2018年8月9日
Windows Server 2016でのADを新規構築する場合の手順を紹介したいと思います。
ADの構築自体は、手順書もいらないくらいに簡単ですね。
レジュメ
新規AD構築方法。Windows Server 2016(スクリーンショットで説明)
サーバーマネージャの「管理」から「役割と機能の追加」
サーバーマネージャの右上「管理」メニューから
「役割と機能の追加」をクリックします。
「インストールの種類と選択」画面で、
- 役割ベースまた機能ベースのインストール
を選択し、「次へ」ボタンを押します。
- サーバープールからサーバーを選択
をクリックし、ADに昇格したい自身のサーバーを選択して「次へ」ボタンを押します。
役割でActive Directoryドメインサービスを選択する
「サーバーの役割の選択」画面で、
- Active Directoryドメインサービス
をクリック(チェック)します。
機能の追加」ボタンを押します。
「次へ」ボタンを押します。
「機能の選択」画面では何もチェックせずに「次へ」ボタンを押します。
Active Directory ドメインサービス。(Azure Active Directoryの紹介画面)
ADの注意事項が書かれた画面と、Azure ADの紹介画面が表示されます。
ADの注意事項としましては
- サーバー障害のためにドメインコントローラを2台以上構築したほうが良い
- ADを使用するにはDNSサービスをインストールする必要がある
のとても基本的な注意点が書かれている画面です。「次へ」ボタンを押します。
Azure ADについて書かれているところが、Windows Server 2016っぽいですね!
最後に「インストール」ボタンを押します。
ADのインストールが終わるのを待ちます。
最後に「閉じる」ボタンを押します。
このサーバーをドメインコントローラに昇格する
サーバーマネージャの「通知(旗マーク)」にビックリーマークがつきます。
選択しますと、
- このサーバーをドメインコントローラに昇格する
リンクがありますので、クリックします。
今回は、新規AD作成なので
- 新しいフォレストを追加する
を選択し、ルートドメイン名にドメイン名を記載します。
「次へ」ボタンを押します。
「ドメインコントローラオプション」画面で
- フォレストの機能レベルと
- ドメインの機能レベルを
選択し、復元モードのパスワードを入力し、「次へ」ボタンを押します。
「DNSオプション画面」でDNSが無い警告が出ます。
「次へ」ボタンを押します。
そのまま「次へ」ボタンを押します。
そのまま「次へ」ボタンを押します。
次へ」ボタンを押します。
「すべての前提条件のチェックに合格しました」と出ていますが、警告が出ています、、、
しかし、大丈夫ですのでそのまま「インストール」ボタンを押します。
- Windows Server 2016 ドメイン コントローラーには、セキュリティ設定 "Windows NT 4.0 と互換性のある暗号化アルゴリズムを許可する" の既定値が設定されています。これにより、セキュリティ チャネル セッションを確立するときに、セキュリティの弱い暗号化アルゴリズムの使用は許可されなくなります。
この設定の詳細については、サポート技術情報 (KB) の記事 942564 (http://go.microsoft.com/fwlink/?LinkId=104751) を参照してください。
- このコンピューターには、IP プロパティに静的 IP アドレスが割り当てられていない物理ネットワーク アダプターが、少なくとも 1 つあります。ネットワーク アダプターで IPv4 と IPv6 の両方が有効にされている場合、そのネットワーク アダプターの IPv4 および IPv6 プロパティの両方に、IPv4 と IPv6 の両方の静的 IP アドレスを割り当てる必要があります。ドメイン ネーム システム (DNS) 動作を信頼できるものにするために、このような静的 IP アドレスの割り当てを、すべての物理ネットワーク アダプターに対して行う必要があります。
後者については、AWS環境で今回ADを構築しているから出てしまいます。
AD環境の場合は、ADもDHCPとなってしまいます。
最後にインストールが完了すると、再起動が勝手に走ってしまします。(もう一画面あったのですが、再起動してしまいました、、、)
これで再起動が終わると、ドメインコントローラの完成です。
以上、Windows Server 2016のAD構築手順でした。