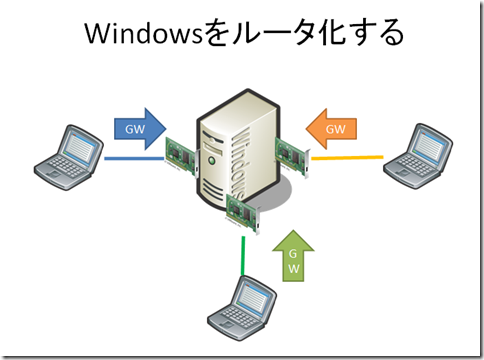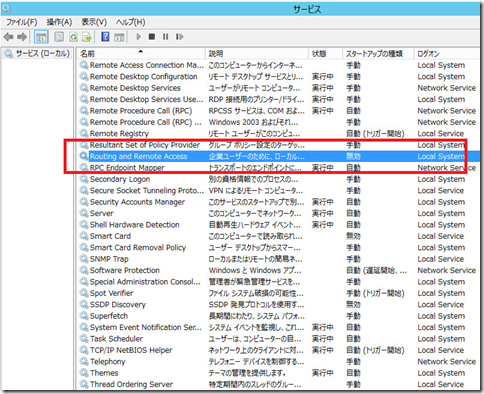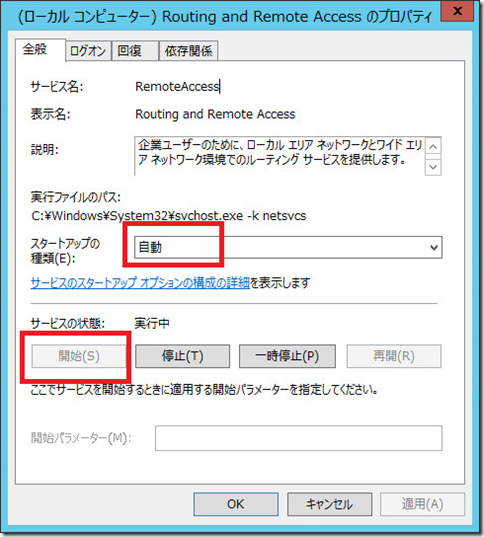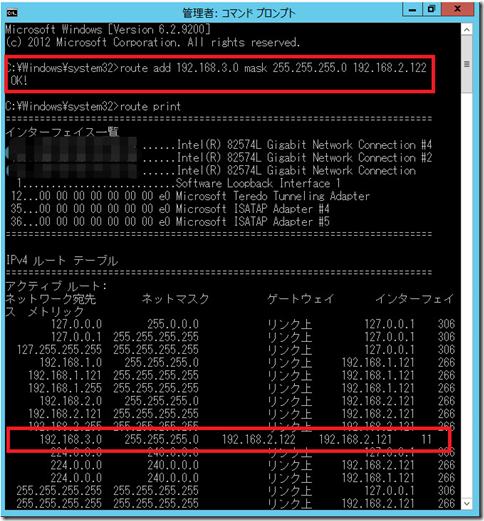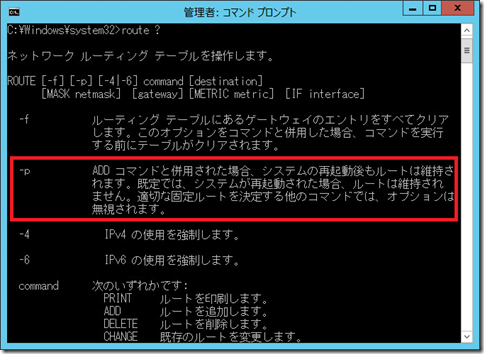Windowsをルータ化させる方法をご紹介します。
複雑なルーティングを設定することは難しいが(特に管理が)
簡単なルーターならばWindowsでも構築できます。
レジュメ
環境・前提条件
- Windows である
- NICを複数持っている
WindowsはWindows7、Windows Serevr 2008 R2、Windows Server 2012で確認していますが(パソコンもルーター化可能)、
その他のバージョンでも「Routing and Remote Access」サービスがあればルーター化することは可能です。
結論、「Routing and Remote Access」サービスを有効にして開始するだけ
通常、「無効」になっている「Routing and Remote Access」を
「自動」にして「開始」するだけでルーティングをWindowsは開始してくれます。
とても簡単ですね!
このサービスを開始すると、Windowsの隣接するネットワークに対してはルーティングをしてくれるようになるます(一枚目の画像イメージ)
注意点は、そのWindowsルーターを使用する周りのパソコンは、みんなデフォルトゲートウェイをWindowsルーターのIPアドレスに指定することです。
設定漏れがあると、通信が出来ません。
「Routing and Remote Access」サービスを開始する方法
「Routing and Remote Access」サービスを開始するには
Windowsスタートメニューの「ファイル名を指定して実行」から「services.msc」を入力し実行
「Routing and Remote Access」サービスを探しダブルクリックでプロパティを開く
上記プロパティ画面のスタートアップの種類を「自動」に変更し、一旦「適用」ボタンを押す。
その後、サービスの開始から「開始」ボタンを押します。
Windowsは再起動等無しで、いきなりルーティングを開始してくれます。
もっと複雑なルーティングをWindowsルーターにさせたい場合。
Windowsルーターに隣接したネットワーク(NICが足を出しているネットワーク)に対しては、サービスを開始したとたんにルーティングを開始してくれます。
では、もっと複雑な「Windowsルーターが隣接したネットワーク(NICが足を出しているネットワーク)以外のネットワークに対してもルーティングするには?」どうしたら良いでしょうか。
答えはroute addコマンドでルーティングテーブルに追加していく
答えは、Windowsルーターに対し、
「route addコマンドでWindowsルーターに対しルーティングテーブルを追加していく」
です。
ここまで来るとほとんどルーターやL3スイッチと同じでネットワーク設計が必要になってきますね、、、
もしも永続的にルーティングを設定する場合(Windowsルーターを再起動しても設定が消えない)は、route addコマンドに「-p」オプションを加えるのを忘れないように!