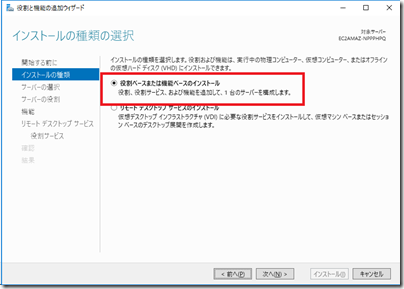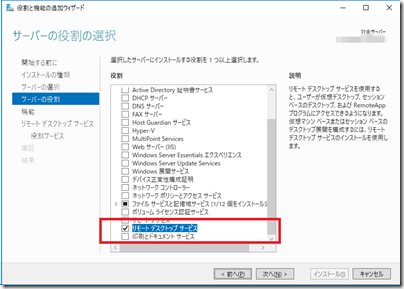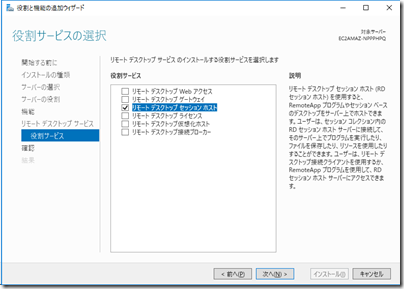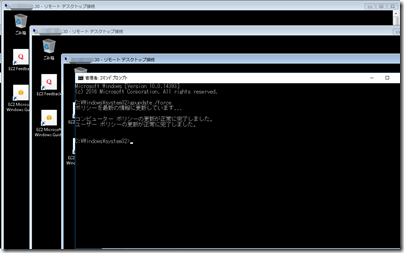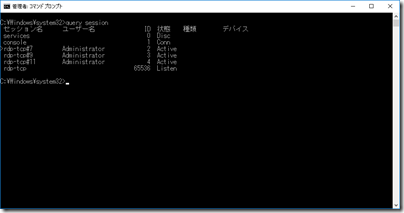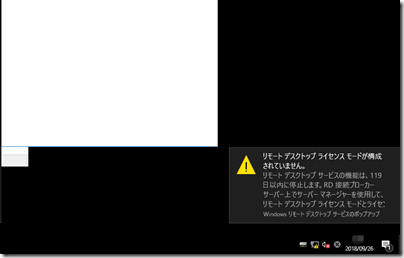以前、RDSのインストール方法を別記事で紹介しましたが、
もっと単純な構成で、昔のようなターミナルデスクトップのスタンドアロン構成のようなリモートデスクトップをサービスを構築することは出来ないでしょうか?
レジュメ
環境・前提条件
- Windows Server 2016
RDSのインストールとは異なり、ADには参加していない状態で構築可能です。
結論、出来ます。リモートデスクトップセッションホストサーバーのスタンドアロン構成
RDSの構築は、上記インストールの種類の選択で
- リモートデスクトップサービスのインストール
を選択しますが、今回は
- 役割ベースまたは機能ベースのインストール
からインストールをスタートさせます。
スタンドアロンリモートデスクトップセッションホストのインストール方法
複数のRDSコンポーネントは表示されず、
- リモートデスクトップサービス
のみが表示されていますので、こちらを選択し次に進んでいきます。
通常の「役割ベースまたは機能ベースのインストール」から、
- リモートデスクトップサービス
を選択し次に進んでいきますと、以下のようなコンポーネント選択になります。(RDS構成を構築する場合のコンポーネントですね)
役割サービスでコンポーネントの選択画面が出ますので、
- リモートデスクトップセッションホスト
を選択しインストールを完了させます。
以上で再起動を行えば、リモートデスクトップサービスの完成です。
※ 今回はRDライセンスサーバーを構築しない評価版の紹介となります。正規版ではRDライセンスサーバーを用意し、ライセンスを取得してください。
スタンドアロンリモートデスクトップサービスの確認。query sessionコマンドで2セッション以上接続できることを確認
今回の方法でスタンドアロンリモートデスクトップサービスを作成しました。
確かに管理用リモートデスクトップの2セッション以上のリモートデスクトップ接続できることを確認できました。
サーバー側のコマンドでも、同時3セッションRDP接続が出来ていることが確認できました。
リモートデスクトップのセッション数をカウントするコマンドが以下です。
query session
リモートデスクトップサービスのライセンス評価期間は120日
リモートデスクトップサービスの評価期間は、噂通り120日でした。
今回の方法で、リモートデスクトップセッションホストを構築しますと、セッションホストのデスクトップ上に警告のポップアップが表示されていました。