最終更新日付: 2020年10月4日
Windowsパソコンのディスクドライブ暗号化した場合、必ず、行っておいた方が良いことがあります。
私は、回復キーをたまたまスマホでも確認が出来るクラウド上にバックアップしていたので助かりましたが、もしも回復キーを外部バックアップしていなかったら・・・と思うと、ゾッとした出来事がありました。
レジュメ
まさかのパソコンのBIOS・ファームウェアが自動アップデートされたら再起動後BitLocker画面で立ち上がらなくなる

環境・前提条件
- Windows 10 PC
- CドライブがBitLockerで暗号化されている
- DELLのパソコンで自動でBIOSといったファームウェアがアップデートされている
状況でした。
BitLocker「使用出来る状態に戻すには回復キーを入力してください」画面で立ち往生
画面には「使用出来る状態に戻すには回復キーを入力してください」という入力を求められ、突然
「は?」
な状況になりました。一体何が起きたのか?どうしたら良いのか?と・・・
画面下に表示されていた「回復キーID」を試しに入力しようとしましたが、数字しか入力出来ずに、NGでした、、、
これは一体どうしたら元のWindowsが起動するのでしょうか!?
【結論】Windowsを復旧させるには暗号化した時の回復キーIDと対になる回復キーを入力する以外ない
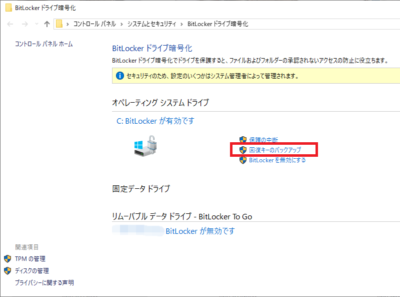
ディスクをBitLockerでドライブ暗号化した場合、必ず
- 回復キーのバックアップ
をパソコンの外部バックアップしておいてください!
これを忘れますと、パソコンのファームアップのタイミングで、突然Windowsが使用出来なくなる可能性があります。
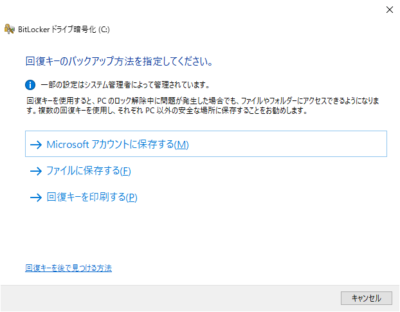
今回、自分が回復キーをファイルに保存していて、
たまたま、その保存フォルダをクラウドにバックアップ退避する作りにしていたので、回復キーがわかりWindowsパソコンを回復させることが出来ましたが、もしも回復キーを外部バックアップしていなければ、パソコンはお亡くなりになっていたでしょう、、、
「このドライブをスキップ」ボタンを押してもCドライブですので、もちろんスキップしても起動しませんから。
やってて助かったMicrosoftアカウントへのPCバックアップ(たまたま)
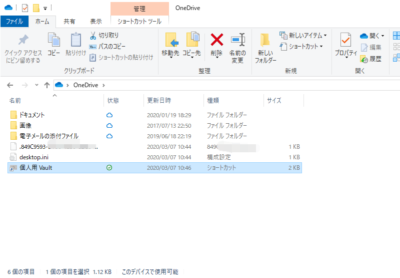
BitLockerドライブ暗号化の回復キーのバックアップは。ウィザードでMicrosoftアカウントに保存しておくのが手堅いのではないでしょうか。
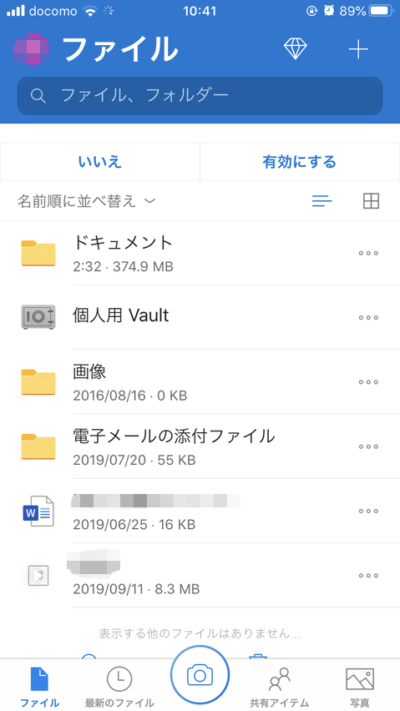
PCは起動しませんでしたが、スマホから暗号化の回復キーを読み取れ、PCに入力し復旧できました。