AWSのWindowsファイルサーバーサービスであるFSxを作成しますと、トップ共有フォルダは「share」しかありません。
トップ共有フォルダを作成するにはどうしたら良いのでしょうか?
レジュメ
環境・前提条件
セルフマネージドのWindows Server 2019 AD環境で、FSxをAD参加しました。
以下、Windows Server 2019 ADからのリモートコントロールです。
結論、fsmgmt.mscでFSxにリモート接続する
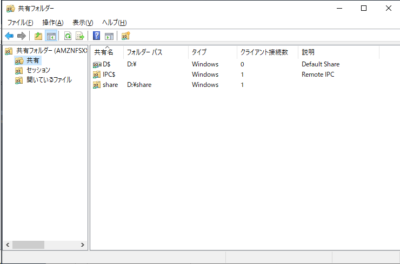
FSxの管理は、当然リモートデスクトップとかでは出来ません。
また、「コンピューターの管理」でもリモート接続できますが、エラーが出ます(一部機能が使用出来ないため)。と言いますか、「コンピューターの管理」の「共有フォルダー」しかリモート接続できません。
なので、「fsmgmt.msc」でリモート接続し、ファイルサーバー管理をしましょう。
1、fsmgmt.mscでFSxへリモート接続します。FSxのリモート管理
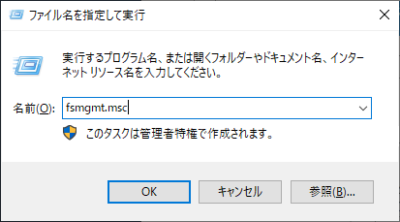
今回は、ADサーバーから実行しました。権限さえあれば(デフォルトDomain Admins)、どこからでも実行できます。
スタートメニューの「ファイル名を指定して実行」に「fsmgmt.msc」を入力し「OK」を押します。
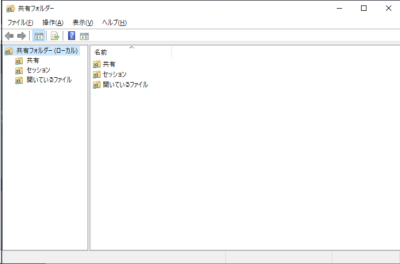
コンピューターの管理にありました「共有フォルダー」の部分だけの管理コンソール(mmc)が立ち上がります。
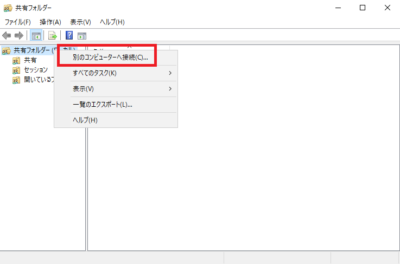
右クリックから「別のコンピュータへ接続」を押し
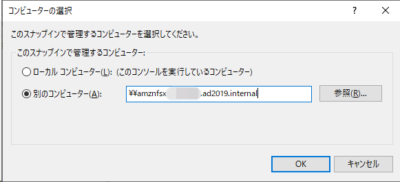
「別のコンピューター」でFSxのFQDNを指定し、「OK」を押します。
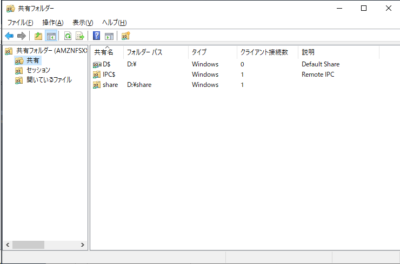
FSxにリモート接続できました。
FSxの共有は、デフォルトで
- D$
- IPC$
- share
であることがわかります。
2、トップ共有フォルダを作成してみます。共有フォルダ名は日本語でもOK
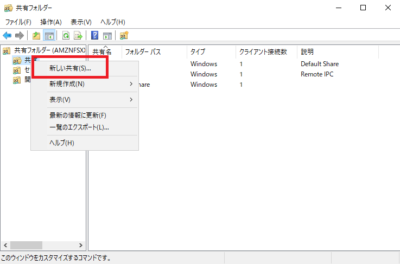
「共有」を右クリックし、「新しい共有」を実行します。
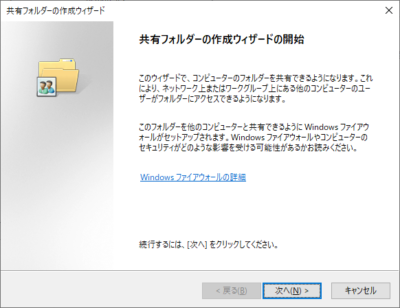
共有フォルダーの作成ウィザードの開始を「次へ」ボタンを押します。
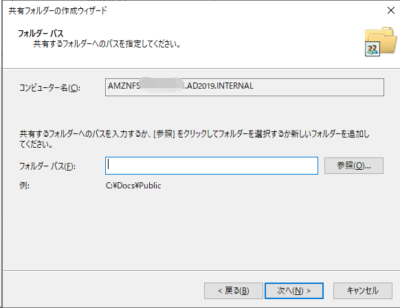
フォルダパスの「参照」ボタンを押します。
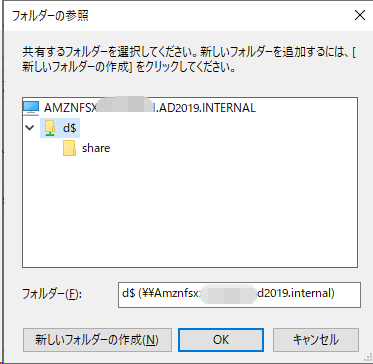
共有するフォルダを、FSxのDドライブ配下に作成するため、「d$」を指定し
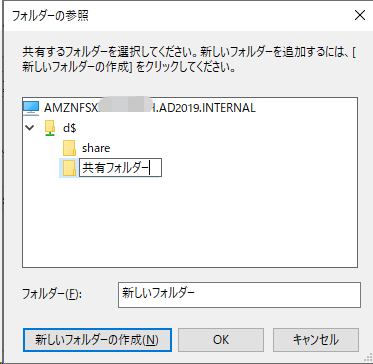
「新しいフォルダーの作成」ボタンを押し、名前を付けます。
共有フォルダーは日本語でもOKでした。
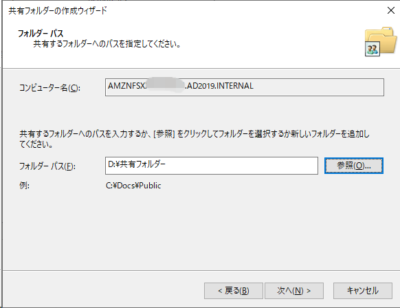
結局、フォルダーパスはFSxのDドライブでした。
「次へ」ボタンを押します。
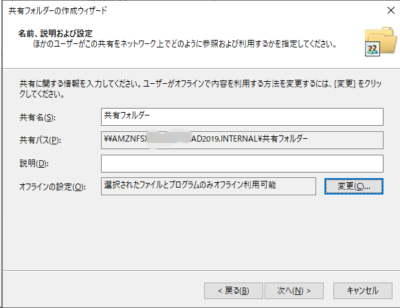
共有名や説明を書くことが出来ます。
「次へ」ボタンをします。
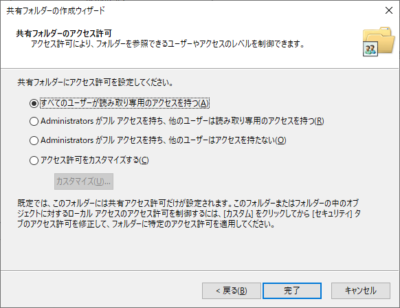
共有フォルダのアクセス権を設定します。アクセス権は、後からでももちろん変更可能です。
「完了」ボタンを押します。
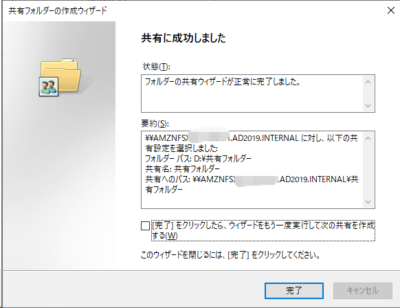
「完了」ボタンを押します。これで共有フォルダーが作成されました。
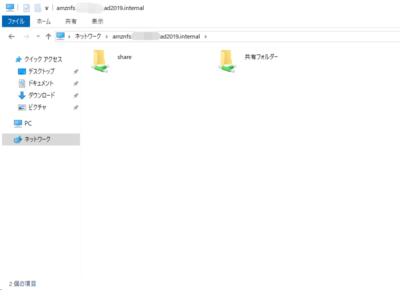
FSxにファイル共有でリモートアクセスし、トップ共有フォルダー出来ていることを確認します。
トップ共有フォルダのアクセス権の変更方法
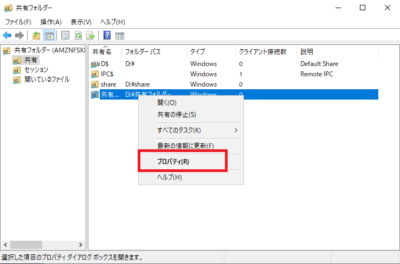
トップ共有フォルダのアクセス権の変更も出来ます。
共有フォルダーの管理から、アクセス権を変更したい共有名を右クリックし「プロパティ」を押します。
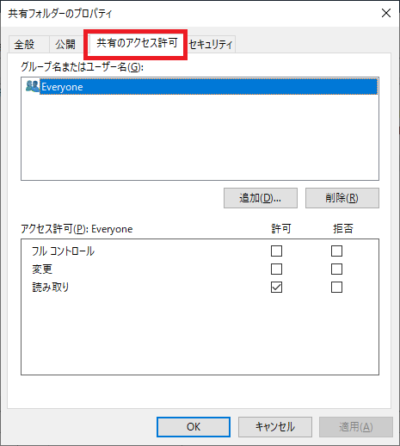
共有のアクセス許可も設定できますし、
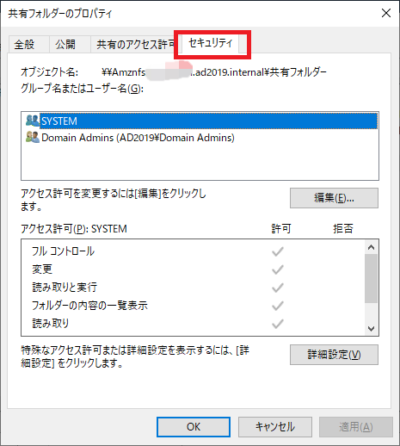
NTFSのセキュリティ設定変更も出来ます。
トップ共有フォルダのアクセス権の変更方法パート2(NTFSアクセス許可のみの場合)

「共有のアクセス許可」ではなく、NTFSアクセス権の変更だけならば、もっと簡単に変更できます。
当然、アクセス権を変更できる権限が必要です。
アクセス権が変更できる権限のユーザーで、共有フォルダにアクセス、エクスプローラーの何もないか所で、右クリックし「プロパティ」を押します。
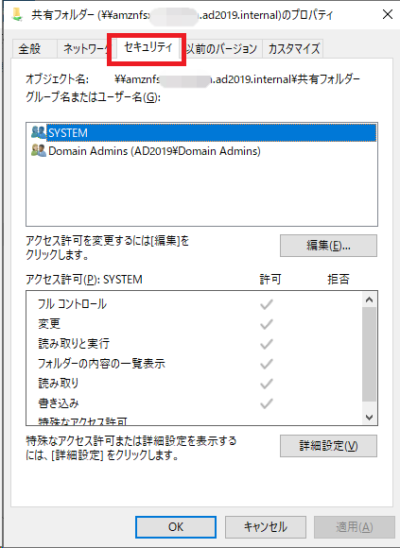
共有フォルダのプロパティには「セキュリティ」タブがありますので、こちらでNTFSアクセス権の詳細設定をします。
FSxのWindowsファイルサーバーはVSSのシャドーコピーは使用出来る?
FSxでもVSSは使用出来ます。
ただし、残念ながらVSSの設定はGUIの設定方法がありません。
CUI(PowerShell)によるリモートでのコマンド設定になります。以下のドキュメントを参照してください。
リモートでFSxの再起動は出来る?
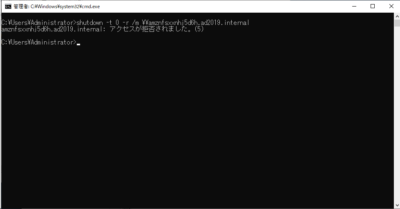
万が一、何かあった時にFSxが再起動できるのか試してみました。
結果、アクセスが拒否されFSxの再起動は出来ませんでした。
さすが、マネージドサービスですね。