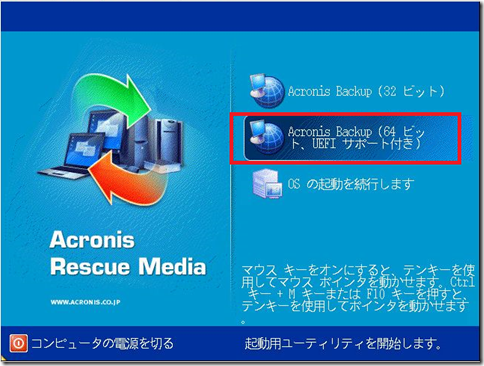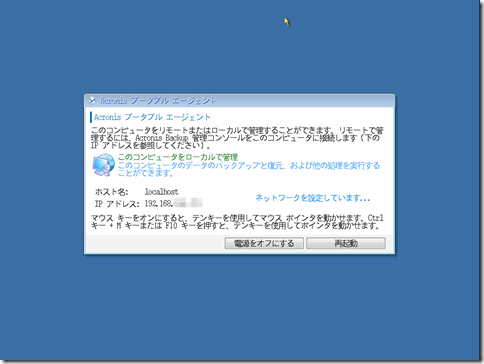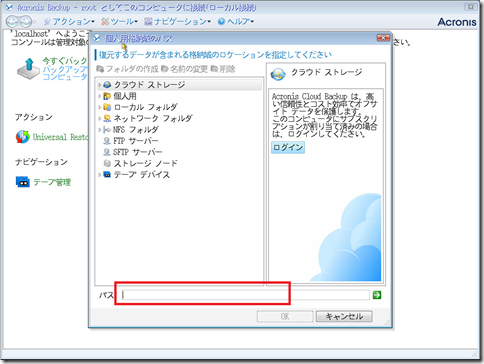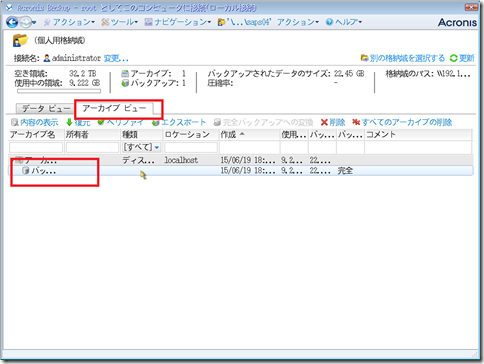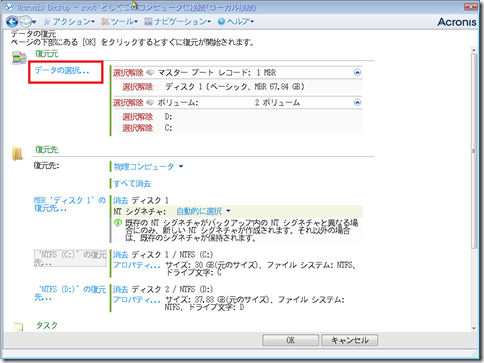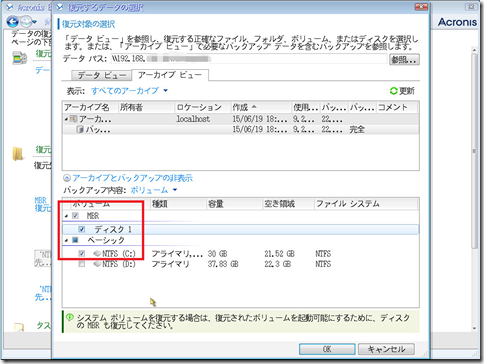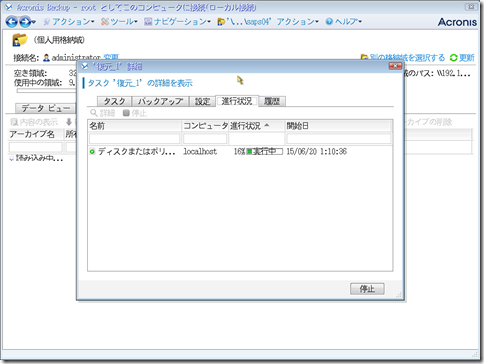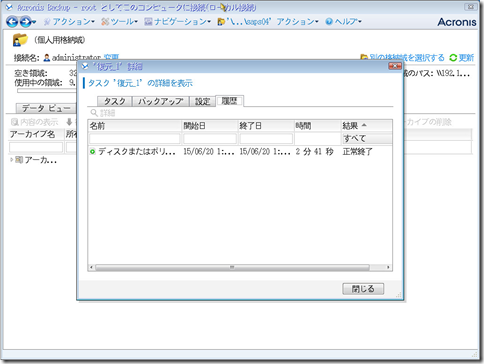Acronis Backupを使用し、物理サーバーから仮想マシンへリストアするP2V作業を行いましたので、
Acronis Backupのリストア方法を紹介します。
デフォルト設定で一括にリストアしようとすると、若干パーティションが違うんですよね、、、悩んだ点は
- ボリュームを別のディスクにリストア出来ないか?
- リストアするボリュームの順番を変更できないか?
でした。
環境・前提条件
- Acronis Backup Version 11.5
リストア対象はWindows Server 2008です
Acronis Backupのリストア方法、画面で手順紹介
1、リストア対象の仮想マシンでAcronis BackupをCDブートします。
リストア対象のマシンが32ビットの場合は、Acronis 32ビット版で起動し
リストア対象のマシンが64ビットの場合は、Acronis 64ビット版で起動するのが良いでしょう。
2、「このコンピュータをローカルで管理」
「このコンピュータのデータのバックアップと復元、および他の処理を実行することが出来ます」をクリックします。
3、ネットワークの設定、個人用格納領域のパスを指定
ネットワークがDHCPでは無い場合は、ネットワークの設定が必要です。
メニューから
- ネットワークの設定
- 個人用格納領域のパス
の設定をします。
「個人用格納領域のパス」はリストアしたいバックアップ対象が保存されている共有フォルダを指定します。
ちなみに、英語キーボードの「\(円マーク)」はキーボードの「む」キーになります。
4、バックアップデータを指定します
「アーカイブビュー」を指定し、「バックアップ」データをクリックします。
5、復元元データを選択
ここがポイントです。
復元先のディスクを変更したり、ボリュームの順番を変えたりするには
復元元「データの選択」をクリックし、復元するボリュームを小分けに順番に復元先のディスクにリストアしていきましょう。
6、MBRとCドライブのみ選択
まずは、復元元(復元対象の選択)から
- MBR
- Cドライブ
だけ選択し、リストアしていきましょう
7、復元先がディスク1であることを確認して
復元元が
- MBR
- Cドライブ
のみでDドライブが選択されていませんね。
そして復元先は「ディスク1」です
8、OKボタンを押しまずはCドライブのリストア処理スタート
まずは、MBRとCドライブをディスク1にリストアしてしまします。
Dドライブはその次です。
9、終わったら「5、復元元データを選択」の処理に戻り次のドライブを順番にリストア
リストアが完了したら「閉じる」ボタンを押し
ここからは「5、復元元データを選択」の画面に戻り、今度はDドライブのリストアをしていきます。
このように繰り返すことにより、
- ボリュームを別のディスクにリストア出来る
- リストアするボリュームの順番を変更出来る
と実現できます。