最終更新日付: 2022年6月19日
Windows Server 2016を使用して、リモートデスクトップサービスを構築する方法を紹介します。
構成として
- AD
- リモートデスクトップ接続ブローカー
- リモートデスクトップセッションホスト
- リモートデスクトップWebアクセス
- リモートデスクトップライセンスサーバー
が必要になります。
レジュメ
環境・前提条件
- Windows Server 2016
ADサーバーを1台と、それ以外にAD参加したメンバーサーバーを3台用意しました。
まずはサーバーマネージャーからすべてのサーバー(3台)が管理できる状態を作る
今回は、セッションブローカーになるサーバー(sb2)から操作をしています。
以下のように、「サーバーマネージャー」から「サーバーの追加」を行います。
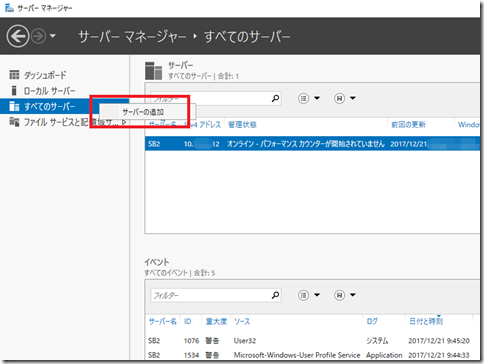
今回の構成としては
- sb2・・・接続ブローカー
- sh2・・・セッションホスト
- web2・・・Webアクセス
を想定しています。
このすべてのサーバーをサーバーマネージャーの管理下に追加します。
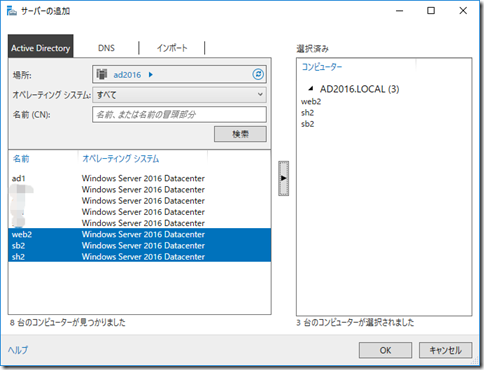
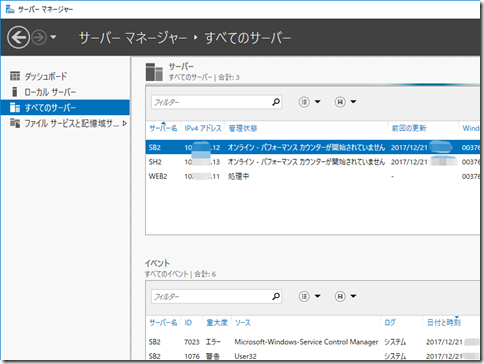
手順1、役割と機能の追加から「リモートデスクトップサービスのインストール」
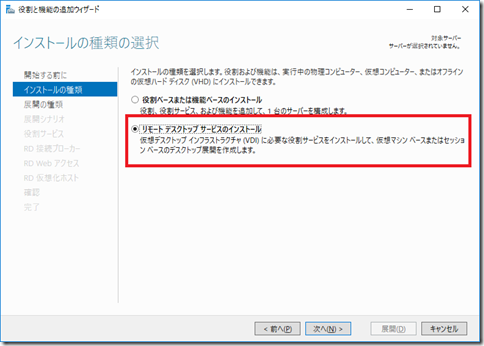
サーバーマネージャーの「役割と機能の追加」から
- リモートデスクトップサービスのインストール
を選択して、次へボタンを押します。
「リモートデスクトップサービスの展開がサーバープールに存在しません。 展開を作成するには、役割と機能の追加ウィザードを実行し、リモートデスクトップサービスのインストールオプションを選択して下さい。」
のメッセージは、この手順1のウィザードの事です。
手順2、標準の展開から展開シナリオを進める
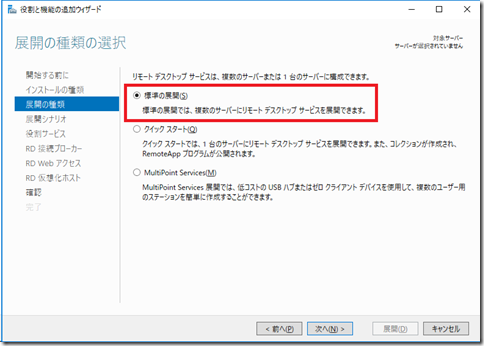
今回は「標準の展開」でインストールしていきます。
展開のシナリオはセッションベースのデスクトップ展開とします。

役割サービスの確認をします。
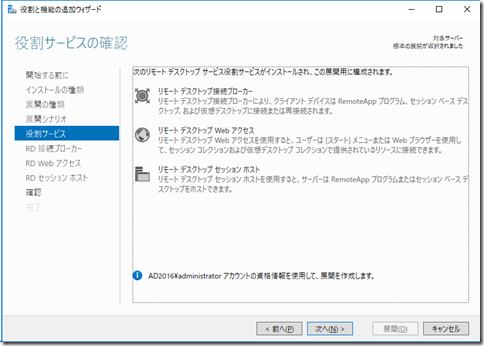
- リモートデスクトップ接続ブローカー
- リモートデスクトップwebアクセス
- リモートデスクトップセッションホスト
が構成に必要なことがわかります。
手順3、サーバープールよりRD接続ブローカーサーバーを選択
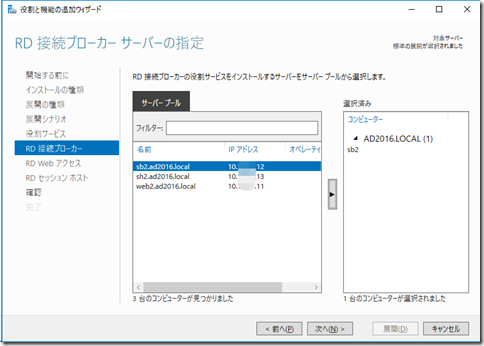
サーバープールより、RD接続ブローカーをインストールするサーバーを選択し、「次へ」ボタンを押します。
手順4、RD Webアクセスサーバーの選択

サーバープールより、RD Webアクセスをインストールするサーバーを選択し、「次へ」ボタンを押します。
RD接続ブローカーサーバーにRD Webアクセスをインストールすることも可能です。
今回はサーバーを分けています。
手順5、RDセッションホストサーバーの選択
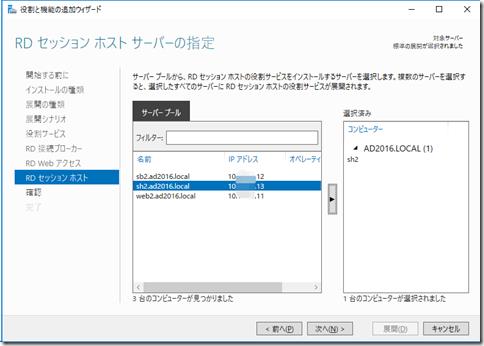
サーバープールより、RDセッションホストをインストールするサーバーを選択し、「次へ」ボタンを押します。
互換性の確認から、互換性に問題がある場合は以下のメッセージが出ることがあります。
互換性に問題ないことを確認してください。
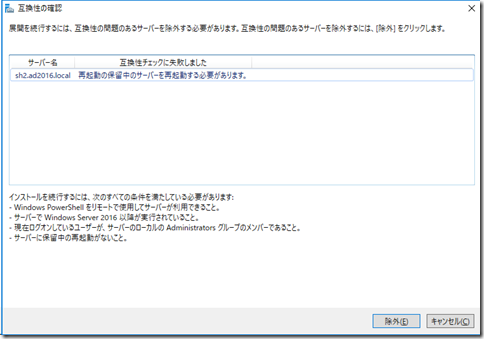
手順6、選択内容の確認
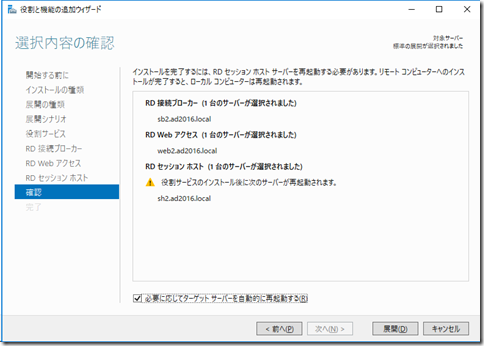
選択内容のか確認をして、リモートデスクトップサービスの展開をします。
役割サービスのインストール後に再起動が必要なサーバーもありますので、「必要に応じてターゲットサーバーを自動的に再起動する」にチェックをして「展開」ボタンを押します。
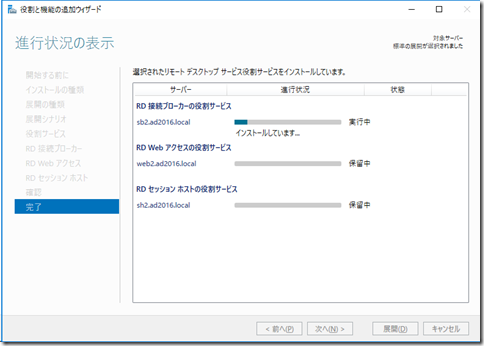
リモートデスクトップサービスインストール完了
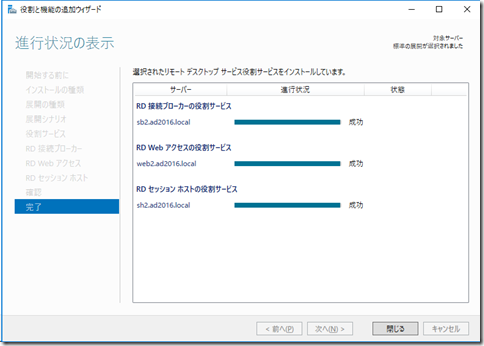
リモートデスクトップサービスのインストールが成功したら「閉じる」ボタンを押します。
サーバーマネージャーに
- IISと
- リモートデスクトップサービス
の管理画面が追加されます。
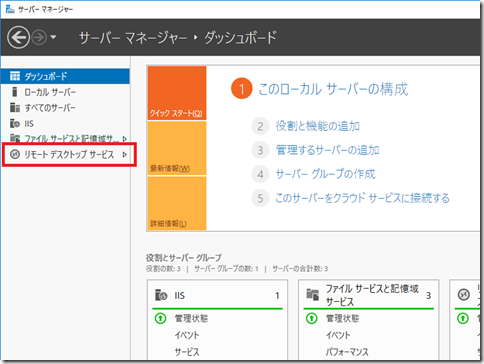
「リモートデスクトップサービス」を選択すると、以下のような画面で
- RDセッションホストサーバーの追加や
- セッションコレクションの作成
なんかが出来るようになります。
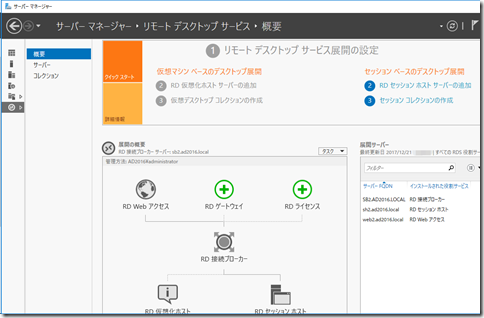
RDライセンスサーバーの追加、RDゲートウェイサーバーの追加
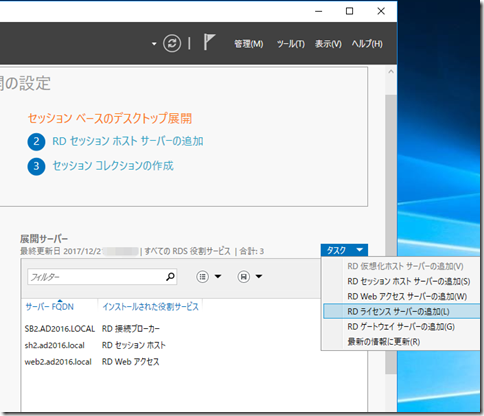
- RDセッションホストサーバーの追加
- RD Webアクセスサーバーの追加
- RDライセンスサーバーの追加
- RDゲートウェイサーバーの追加
は、「展開サーバー」の「タスク」をクリックすることで出来ます。
また、「コレクション」の「タスク」から「展開の構成」を選ぶと
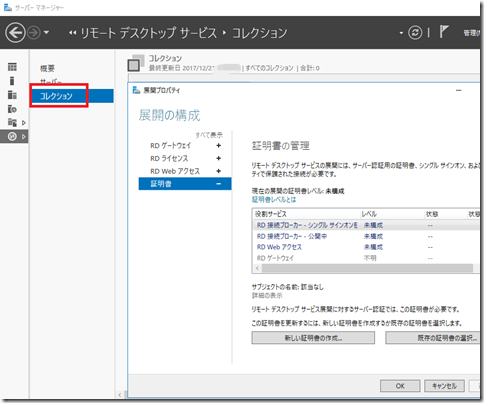
- RDデートウェイの設定や
- RDライセンスの設定
- RD Web アクセスのURL
- 証明書の管理
といったことが出来ます。
次回に、RD接続ブローカーの冗長化設定を紹介したいと思います。