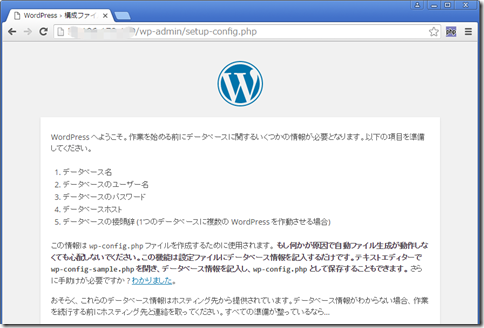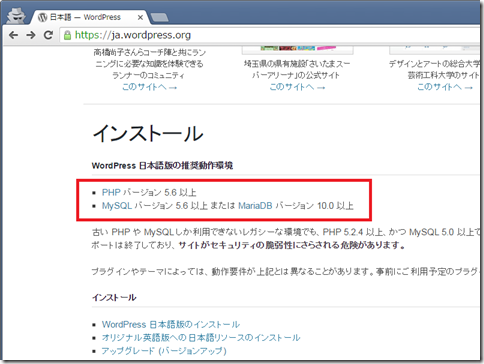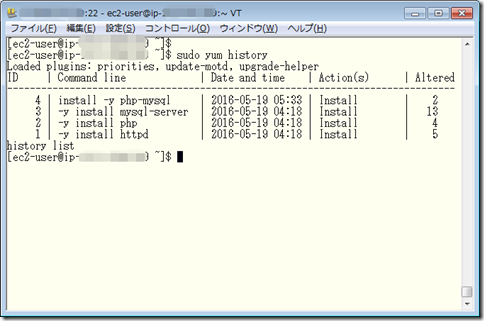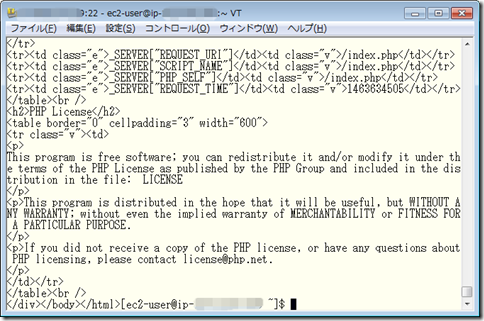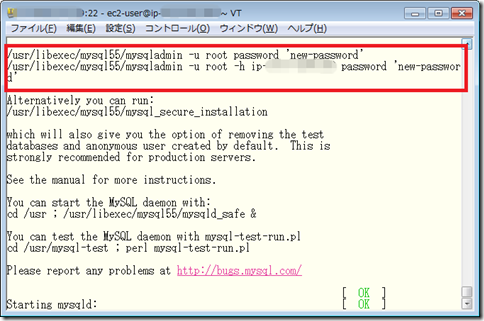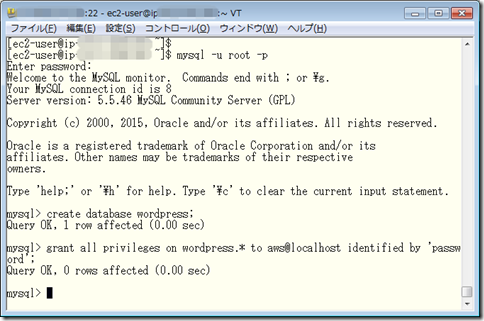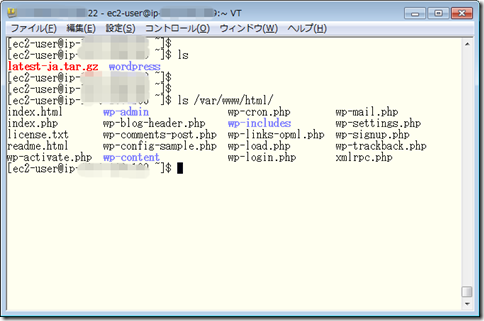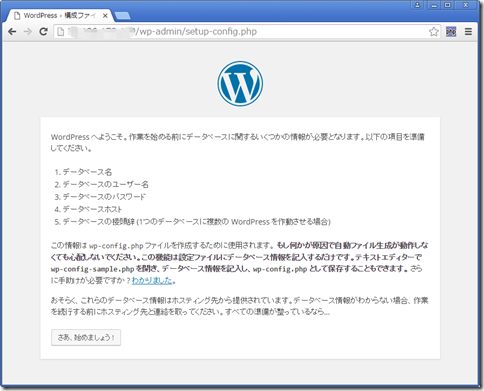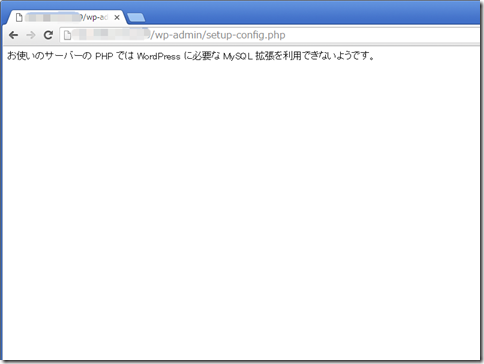最終更新日付: 2020年9月3日
以下の環境に、Wordpress環境を一から構築する方法を説明します。
今回の環境、各バージョンは以下のようになっています
- AWS
- Amazon Linux 4.4.8-20.46.amzn1.x86_64
- httpd.x86_64 2.2.31-1.7.amzn1
- mysql-server.noarch 5.5-1.6.amzn1
- php.x86_64 5.3.29-1.8.amzn1
- php-mysql.x86_64 5.3.29-1.8.amzn1
※ 現時点(2016/05)で最新バージョンをインストールしたい場合は、httpd24、phph56、mysql56-sewrver、php56-mysqlで読み替えてください
レジュメ
AWS上でWordpressサーバを一から構築する方法
- wordpressのサポートバージョン確認
- httpd,php,mysql-server,php-mysqlのインストール
- httpd起動と動作確認
- php動作確認
- mysqlの起動とパスワード設定と動作確認
- mysqlにwordpress用のデータベースとユーザーを作成
- wordpressのインストール
今回、紹介するのはサーバー周りのOSレイア作業までです(上記画面にアクセス出来るまで)。
wordpress画面によるセットアップは別記事で紹介します
1、wordpressのサポートバージョン確認
2、httpd,php,mysql-server,php-mysqlをインストール
LinuxサーバーにSSHでアクセスし一般ユーザー(例えばec2-user)で以下を作業していきます。
※ 現時点(2016/05)で最新バージョンをインストールしたい場合は、httpd24、phph56、mysql56-server、php56-mysqlndで読み替えてください
apache(=httpd)パッケージをインストールします
sudo yum -y install httpd
phpパッケージをインストールします
sudo yum -y install php
mysql-serverパッケージをインストールします
sudo yum -y install mysql-server
php-mysqlパッケージをインストールします
sudo yum -y install php-mysql
インストール確認
sudo yum history
4つのパッケージともインストールされている事を確認します。
3、apache(httpd)の起動と動作確認
apache(=httpd)の起動
sudo /etc/init.d/httpd start
※ もしもLinux OSを再起動して、自動でhttpdサービスが起動して欲しければ以下のコマンドを実行しておきます。
chkconfig httpd on
httpdの動作確認
以下のコマンドでテストhtmlページを作成します。
sudo sh -c "echo Hello > /var/www/html/index.html"
以下のコマンドでテストindex.htmlページにアクセスしてみます
「Hello」が帰ってきたらhttpdの動作確認完了です。
4、php動作確認
以下のコマンドを実行しテストphpページを作成します。
sudo vi /var/www/html/index.php
viエディタ操作でindex.phpに以下の一行を記載します
<?php phpinfo(); ?>
以下のコマンドで上記作成した「index.php」にアクセスし、phpからの大量の出力があることを確認します
curl http://localhost/index.php
※ もし良ければブラウザからもアクセスしてみてphpinfo出力を見てください
5、mysqlの起動とパスワード設定と動作確認
以下のコマンドを実行し、mysqlサーバーを起動させます
sudo /etc/init.d/mysqld start
※ もしもLinux OSを再起動して、自動でmysqldサービスが起動して欲しければ以下のコマンドを実行しておきます。
chkconfig --list | grep mysql
rootユーザーのパスワード設定
以下のコマンドでrootユーザーのパスワードを設定します。
/usr/libexec/mysql55/mysqladmin -u root password 'password'
’password’の部分を各自変更して下さい
mysqlの動作確認(アクセス確認)
rootユーザーでmysqlサーバーにアクセス出来る事を確認します
mysql -u root -p
上記のように「mysql>」プロンプトが帰ってくればログイン成功です。
「quit」でmysqlからログアウトします。
6、mysqlにwordpress用のデータベースとユーザーを作成
例えば、wordpressに以下のデータベースを使用させるとしたら
- データベース名:wordpress
- ユーザー:aws
- パスワード:password
以下のようなコマンドを実行します
mysql -u root –p
rootのパスワードを入力しmysqlサーバーにログインします。mysqlに対し以下のSQLを入力します
create database wordpress;
grant all privileges on wordpress.* to aws@localhost identified by 'password';
※ この情報はwordpress画面でのセットアップ時に使用します!
7、wordpressのインストール
以下のコマンドで最新版のwordpressをダウンロードします
ダウンロードしたwordpressを解凍し、所定パスに配置します。
tar zxvf latest-ja.tar.gz
sudo cp -r wordpress/* /var/www/html/
最後ファイルのにアクセス権・所有権を変更しておきます
sudo chown apache:apache -R /var/www/html
※ これを実行しないとwordpressのセットアップが上手く動きません(ファイルを書き込めないので)
wordpressの動作確認
パソコンのブラウザから今回セットアップしているAWS上のEC2に以下のURLでhttpアクセスします
http://****/
もしくは
http://****/wp-admin/setup-config.php
上記wordpressセットアップ画面が出れば構築作業完了です。
もしも「お使いのサーバーのPHPではWordPressに必要なMySQL拡張を利用出来ないようです」と表示されたら
もしも上記のような画面が表示されたら、php-mysqlパッケージがインストールされていない、
もしくはphp-mysqlパッケージが使えない設定状態になっています。
以下でphp-mysqlをインストールし、ロード出来るようにhttpdを再起動しましょう
yum install -y php-mysql
sudo /etc/init.d/httpd restart