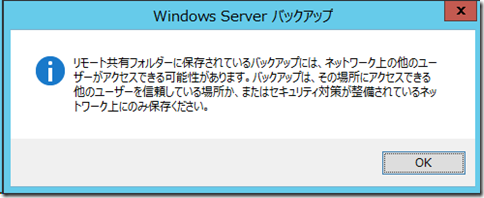最終更新日付: 2020年9月13日
バックアップにはサードパーティー製のバックアップソフトを導入するのが常ですが、
Windows標準のバックアップソフト「Windows Server バックアップ」の場合はデメリットがあるのでしょうか?
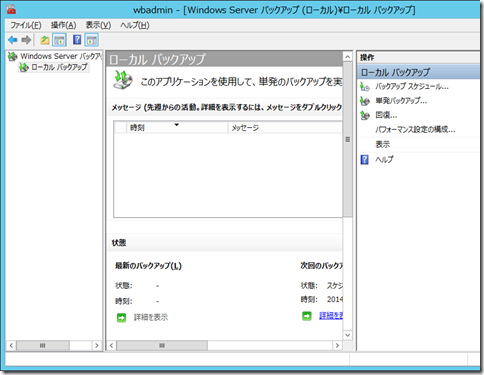
レジュメ
結論、サードパーティ製の有償バックアップソフトに比べるとWindows Serverバックアップは劣る部分がる
残念ながら、サードパーティ製のバックアップソフトに比べるとWindows Serverバックアップは以下の点で劣ります。
- バックアップの成否確認がメール通知で出来ない
- フルバックアップ・増分バックアップの指定は無い。
- 世代数を指定できない
- 外部出力できない(外部出力は一世代のみ)
「どうしても無料でバックアップしたい、運用が大変でも」という場合以外はWindows Server バックアップはあまりオススメ出来ませんね。
最低限の機能は、確かに持っていますけど。
前提条件・環境:
以下、
- Windows Server 2012 R2
での画面・説明になります。
Windows Server バックアップのインストール方法(機能追加方法)
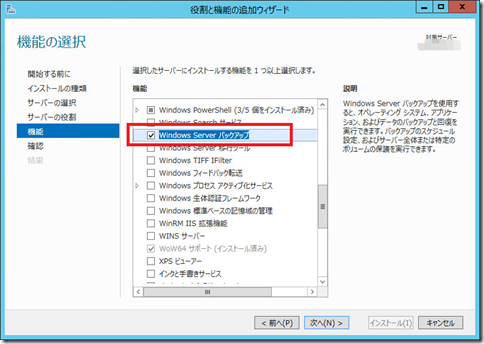
「サーバーマネージャ」より「管理」-「役割と機能の追加」ウィザードから「Windows Server バックアップ」機能を追加して下さい。
機能追加にWindows Server の再起動は不要でした。
Windows Serverバックアップの使い方・設定方法
1、Windows Server バックアップの起動方法
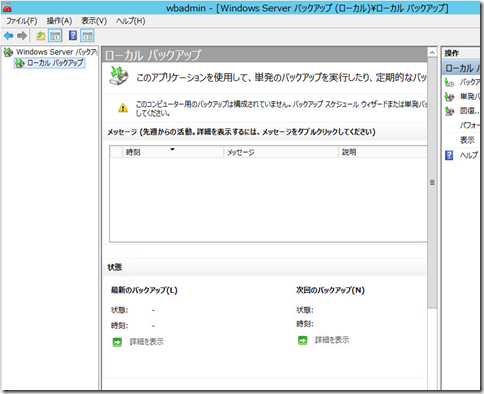
「サーバーマネージャ」より「ツール」-「Windows Server バックアップ」から起動します
2、スケジュールバックアップで出来ること。ウィザードの内容
バックアップの構成を選びます。
「サーバー全体」を選択して「次へ」を押します
- バックアップ専用のハードディスクにバックアップする
- ボリュームにバックアップする
- 共有ネットワークフォルダーにバックアップする
が選択できます。
今回は推奨の「バックアップ専用のハードディスクにバックアップする」を選択しました。
作成先のディスクを選択します。
「すべての選択可能なディスクを表示」をクリックし、選択可能なディスクを選択します。
「バックアップ専用のハードディスクにバックアップする」を使用するには、空っぽのディスクが必要になります。
出力先のディスクにボリュームがある場合は削除されるメッセージが出ます。
「OK」ボタンを押します。
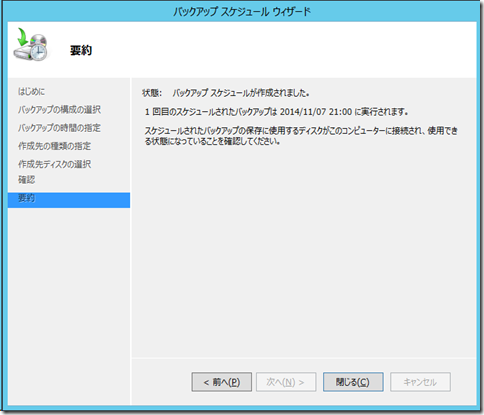
「バックアップ専用のハードディスクにバックアップする」を選択した場合のディスクの管理
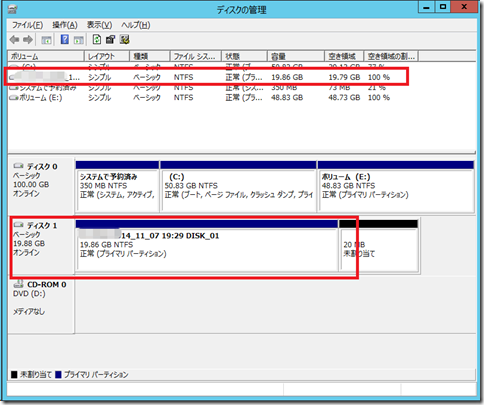
ボリュームラベルの無いバックアップ専用ディスクが出来ていました。
タスクスケジューラにはバックアップジョブがwbadmin.exeコマンドで作成されている
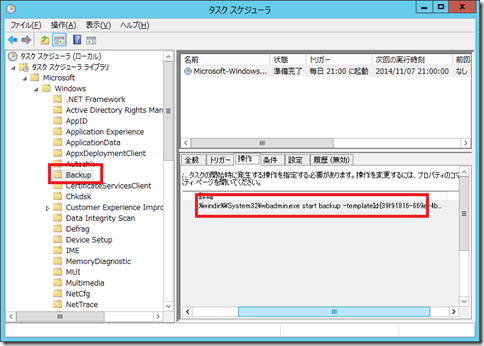
タスクスケジューラ―にもバックアップのジョブがコマンドでスケジュールされていますね。
タスクスケジューラ―にコマンドで作成してあるので、バックアップ前後にバッチファイルを実行することも出来ますね。
Windows Serverバックアップは共有フォルダの出力に向いていない理由
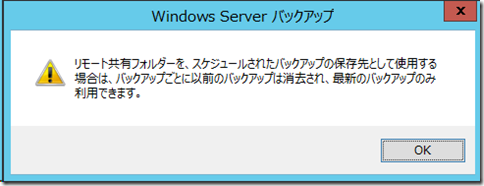
サーバー自体の故障を考慮し、バックアップ出力先(作成先の種類)としましては外部の共有ネットワークフォルダーに出力したいところです。
しかし、共有フォルダに出力する場合、最新バックアップデータ一世代のみしかバックアップ出来ない欠点があります。
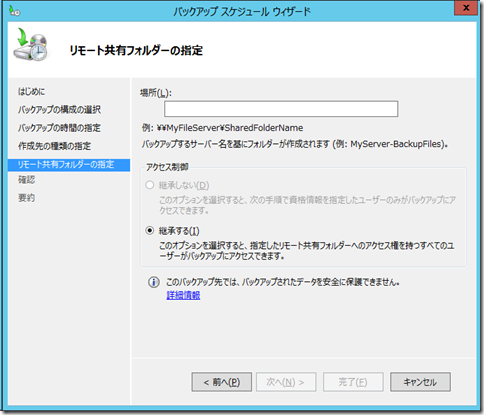
また、共有ファイルに出力するためのアクセス権も指定できません。
アクティブディレクトリ(AD)環境には向いていますが、ワークグループ環境には向いていないでしょう。