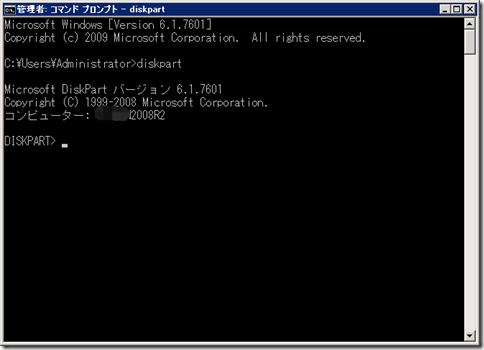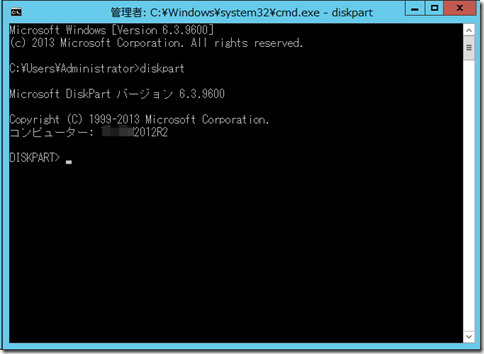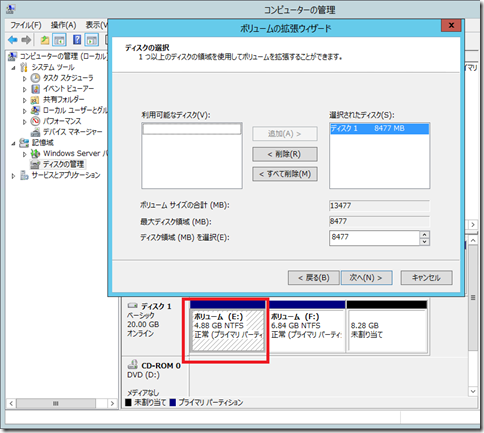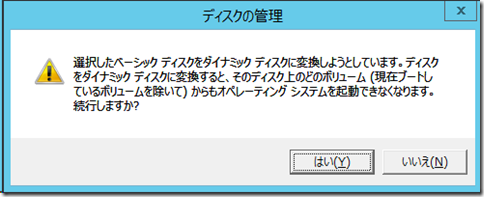Windowsで、ローカルディスクに空き領域があった場合、今では簡単にパーティションを拡張出来ます。
昔は(Windows 2000 Server時代)は、こんなに簡単に拡張出来なかったんですけどね、、、
レジュメ
Windowsでディスクパーティションボリューム拡張方法。Windowsバージョンによる違い
基本的に、マイクロソフトから提供されているコマンドやGUIの方法を紹介しています。
この場合、ディスク拡張するには
拡張したいパーティションの後ろに空き領域がある事が前提となります
上記の場合、Eドライブは拡張出来ませんが、Fドライブはディスク拡張出来ます。
それはFドライブの真後ろに「未割当て」の空き領域があるからです。
※ 有償の他メーカーのツールや、Linuxを使用するとパーティションごと移動出来たり、
「未割当て」の領域が拡張したいパーティションの真後ろになくても拡張出来たりしますが、サーバーでそのような保証のない操作するには不安がありますよね。
-
Windows 2000 Server でのボリューム拡張方法
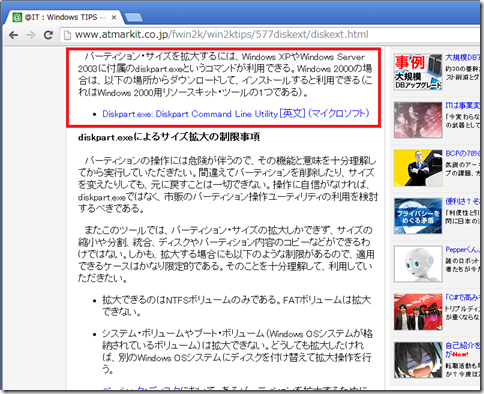
@IT:Windows TIPS -- Tips:ディスクのボリューム・サイズを拡張する
残念ながらWindows標準コマンドではディスク拡張出来ませんでした。
リソースキットというマイクロソフトから提供されていたサポート対象外のコマンドツールを使用して、ディスク拡張しました。
この時から「Diskpart.exe」というコマンドが登場しました。
-
Windows Server 2003、Windows Server 2003 R2でのボリューム拡張方法
Windows標準コマンドとしてDiskpart.exeが組み込まれました。
コマンドを使用すればディスク拡張が出来るようになりました。
GUIからのディスクの拡張はWindows Server 2003時代には出来ませんでした。
詳しい人だけがディスク拡張出来るという時代ですね
-
Windows Server 2008、Windows Server 2008 R2でのボリューム拡張方法
Windows server 2008からは、CUIの「Diskpart.exe」コマンド以外にも
Windows標準のGUIから「ボリュームの拡張」が出来るようになりました。
これで手軽にディスクを増設し、ボリュームを拡張出来るようになったわけです。
この時、驚いたのは拡張だけでなく「ボリュームの縮小」もWindows標準の機能で出来るようになったことでした!
しかし、実際は未割当のような未使用領域のみしか縮小出来ず、思い通りのサイズにボリュームの縮小は出来るかどうかは、わからない状態でした。
Windows Server 2012、windows Serve 2012 R2でのボリューム拡張方法
Windows server 2008 と同じく、コマンドの「diskpart.exe」とGUIからボリューム拡張が出来ます。
一見、真後ろに空き領域がないボリュームでも拡張出来そうな操作が出来ますが、
この場合は実際はダイナミックディスクに変換されてしまいますので注意が必要です。
やはり、Windows Server 2012でも真後ろに空き領域があるボリュームのみ拡張することが出来ると思っていた方が良いでしょう。
(ダイナミックディスクでは未だに動作保障されていないプログラム等が多いので)