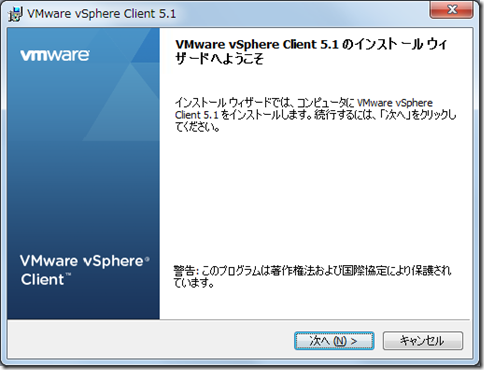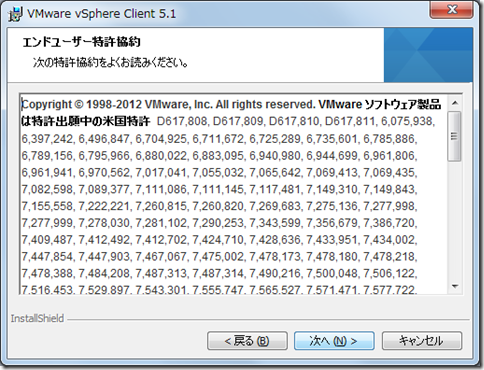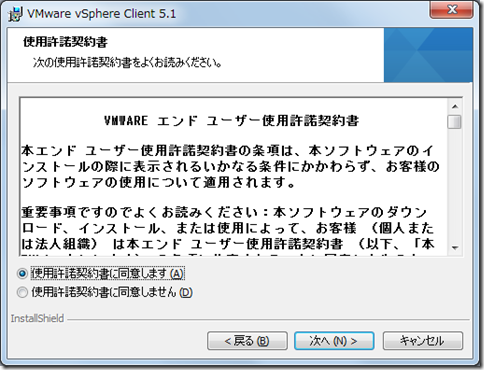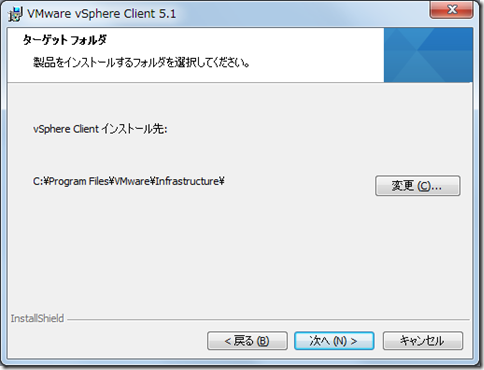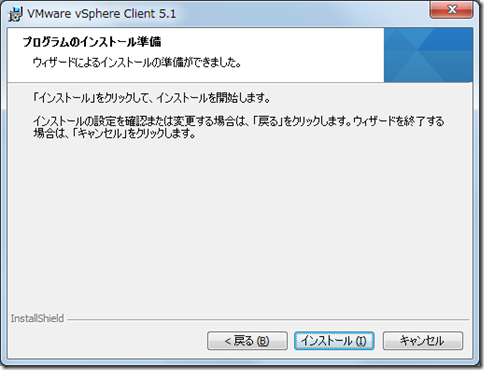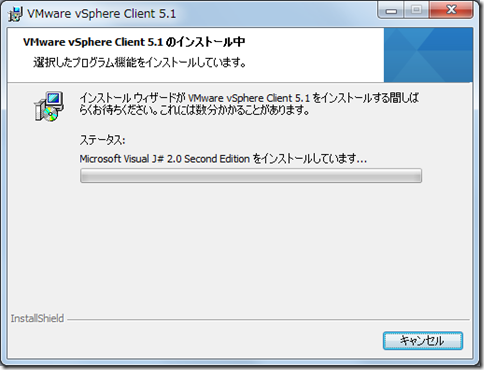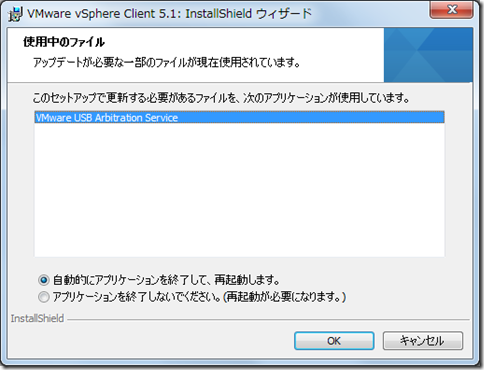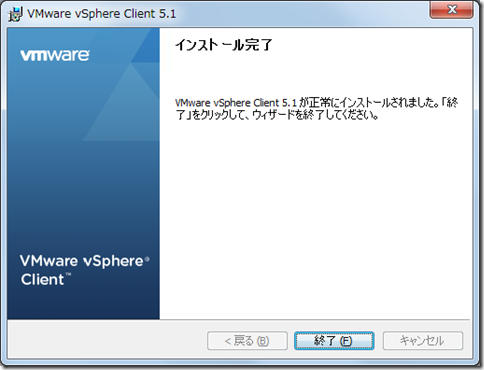最終更新日付: 2013年10月17日
環境
- Windows 7 Pro
- VMware vSphere Client 5.1
インストールにOS再起動はかかりません
レジュメ
VMware vSphere Client 5.1 インストール方法
インストールで使用する言語を次の中から選択して下さい。
「日本語」を選択し「OK」ボタンを押します
VMware vSphere Client 5.1 のインストール ウィザードへようこそ
「次へ」ボタンを押します
エンドユーザー特許協定
「次へ」ボタンを押します
使用許諾契約書
「同意します」を選択し「次へ」ボタンを押します
ターゲット フォルダ
製品をインストールするフォルダを選択します
「C:\Program Files\VMware\Infrastructure\」
「次へ」ボタンを押します
プログラムのインストール準備
「インストール」ボタンを押します
VMware vSphere Client 5.1 のインストール中
しばらく待ちます
使用中のファイル「VMware USB Arbitration Service」等があった場合は
「自動的にアプリケーションを終了して、再起動します。」を選択し、「OK」ボタンを押します
インストール完了
「終了」ボタンを押します