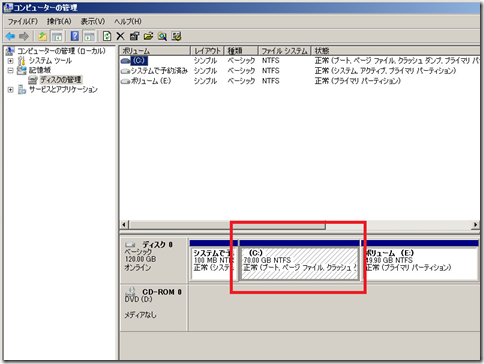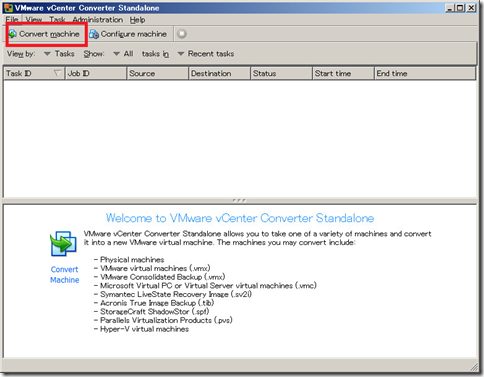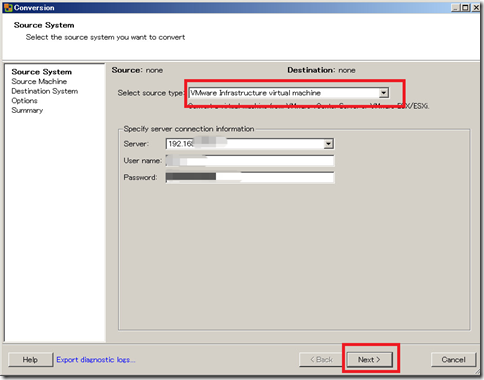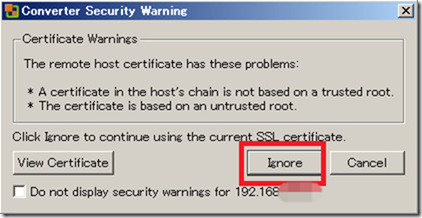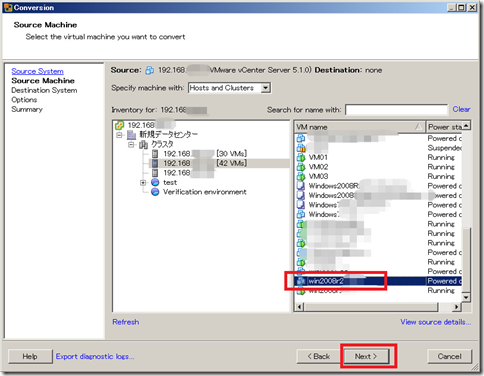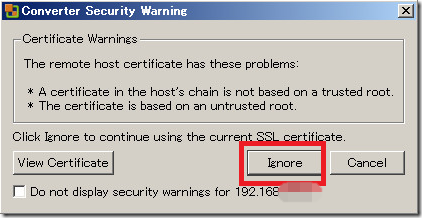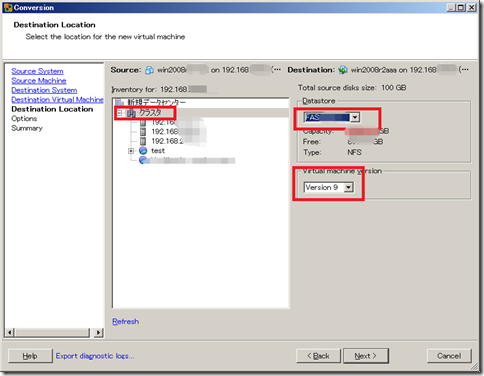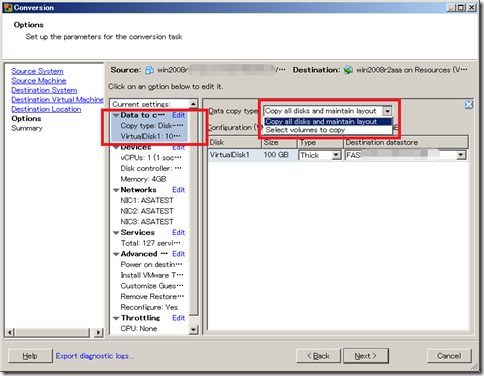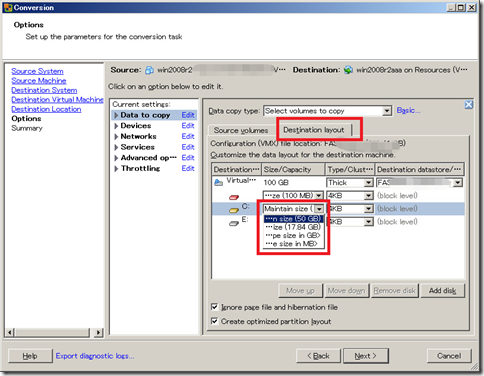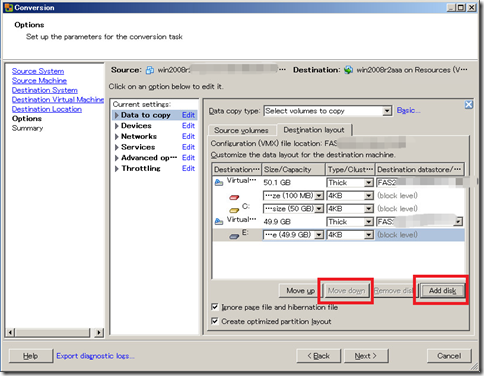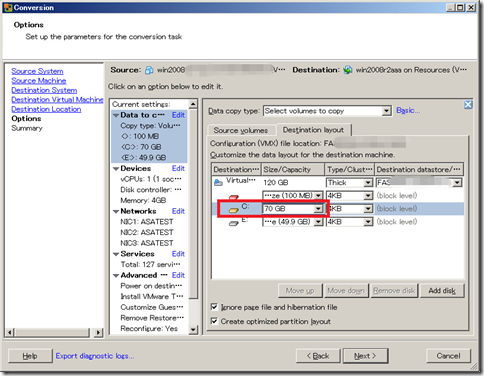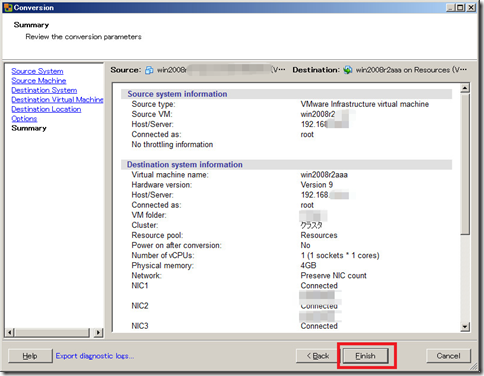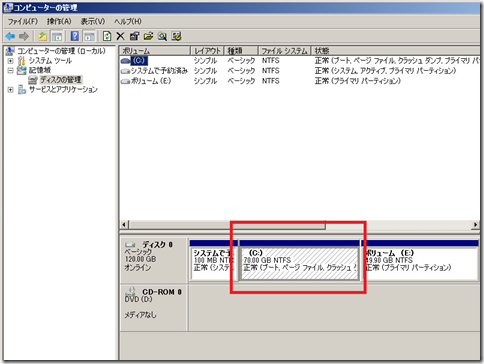最終更新日付: 2015年7月2日
VMware のフリーソフト「VMware vCenter Converter Standalone」を使用し、物理マシンもしくは仮想マシンをVMwareに変換する際に、仮想マシン内の仮想ディスクサイズを変更出来たりするのでしょうか?
レジュメ
環境・前提条件
- VMware vCenter Converter Standalone 5.5.3
- 移行対象のOSはWindows Server 2008 R2
移行対象のディスクは以下のような状態とします
ディスク一本の中に、CドライブとEドライブのパーティションが存在する状況です。
結論、VMware ConverterでP2V・V2V中に仮想ディスクサイズパーティションサイズを拡張や変更することが可能
1、Convert machine
「Convert machine」ボタンを押します。
2、Sourceの指定
VMware仮想マシン化対象の情報を入力します。
「Select sorce type」を指定し、
対象マシンの必要な情報(サーバーIPアドレス、ユーザー名、パスワード)を入力して「Next」ボタンを押します。
※ 上記画面の場合、VMware仮想マシン化する対象マシンも仮想マシンなので、vCenterを指定しています。
Converter Security Warningが表示されたら、「Ignore」ボタンを押します。
変換対象の仮想マシンを選択し、「Next」ボタンを押します。
3、Destination先の情報を入力
移行先のVMware環境の情報を入力します。
Select distination typeを「VMware Infrastructure virtual machine」を選択し
移行先のサーバー、ユーザー名、パスワードを入力して「Next」ボタンを押します。
Converter Security Warningが表示されたら、「Ignore」ボタンを押します。
4、Destination Virtual Machine情報
移行先の環境のどこに仮想マシンを作成するか、何て名前の仮想マシンを作成するか決めて、「Next」ボタンを押します。
5、Destination Location
どこのクラスタもしくはESXホストに仮想マシンを作成し
どこのデータストアに仮想マシンを配置するか、
また仮想マシンのバージョンをいくつにするかを指定し、「Next」ボタンを押します。
6、Options設定 ※
いよいよこの画面で、仮想マシンの仮想ディスクをカスタマイズできます。
パーティションサイズの拡張も出来ます。
まずは、「Data to copy」を選択し、「Data copy type」を「Select volumes to copy」に変更します。
「Destination layout」でタブを開くと、各パーティション単位でサイズを変更出来ることがわかります。
また、「add disk」ボタンと「Move Down」ボタンを操作すれば、別の仮想ディスクにパーティションを移動させることも出来ます!
ただし、縮小すると「block level」のV2Vから「file level」のV2Vになり、処理に時間がかかるようになります
まあ、今回は仮想ディスクの真ん中のパーティション「Cドライブ」のみサイズを70GBに拡張させてみることにしました。
「Next」ボタンを押します。
7、Summary
最後に、「Finish」ボタンを押し完了です。
仮想マシンが出来上がるのを待ちます
Cドライブのサイズを拡張出来た!
ディスク真ん中のパーティションもサイズ拡張出来るんですね!