Windows10を使用していると、有線LANと無線LANがあります。
無線(WiFi)は配線がなくて便利な一方、やはり安定はしていないケースがあり、速度が遅くなったり、たまに切断されたり不安定な場合があります。
有線LANを使用している時は、無線LANより優先順位を優先させたいです。
レジュメ
環境・前提条件
今回は、Windows10で確認しましたが、
無線はあまり使われないですが、複数NICあるWindows ServerでもNICの優先順位の仕組みは同じです。
結論、NIC(ネットワークインターフェイスカード)の優先順位はメトリック値が小さい方が優先される!
無線だろうが、有線だろうが、Windowsのネットワーク部分のインターフェイスは一般的にNIC(ネットワークインターフェイスカード)と総称しています。
- ネットワークインターフェスコントローラーとか、
- イーサネットカードとか、
- LANカードとか、
- ネットワークアダプタとか
- ネットワークアダプタカードとか、
とも物理的には呼ばれますが、
Windows上で「ネットワーク接続」と表現(=ネットワークインターフェイス)されます。
そんなNICが複数ある場合、IPアドレスが設定されているどのインターフェイス(つなぐもの。出入り口)が優先されているかWindows的に決めている優先順位の値を
メトリック値
と呼びます。
メトリック値は数値が低いほど、優先的にそのネットワークインターフェイスが使用されます。
有線LNAと無線LNA(Wi-Fi)でどちらが使われているか見た目で確認する方法
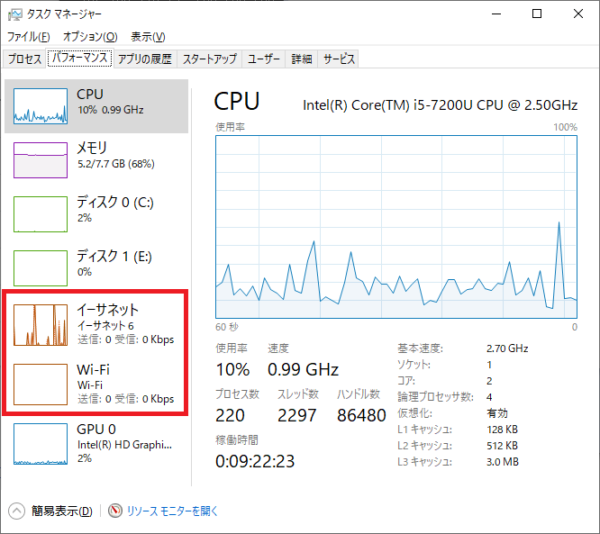
メトリック値(理論的設定値)はおいておいて、
実際、見た目でどちらがネットワークとして使われているか、ぱっと見で確認する方法は、
タスクマネージャーのパフォーマンス
画面で確認するのが簡単です。
上記の画面のように、実際インターネットでもしてネットワークを使用した時に
- イーサネット(優先LAN)
- Wi-Fi(無線LAN)
のグラフをみて、波打っている方が実際に今現在使われていると確認できます。
ネットワークインターフェイスのメトリック値を確認する方法
実際の設定値を確認する方法は複数あります。
コマンドプロンプトのrouteコマンドでメトリック値を確認する方法
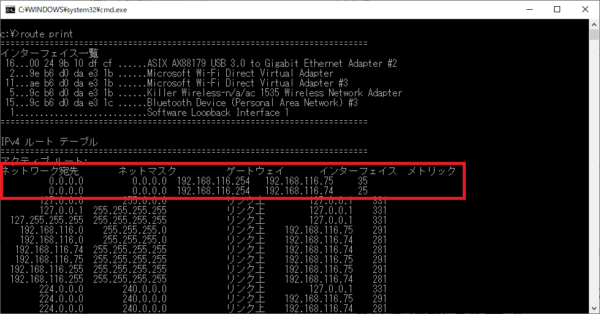
コマンドプロンプトで
route printコマンドを実行することで、メトリック値を確認できます。
ただし、IPアドレスでの優先順位しかわからないため、
どのIPアドレスが優先LANでどのIPアドレスが無線LANなのか、判断するためには、
ipconfig等のコマンドでこのIPアドレスはどのネットワークインターフェイスなのか別途確認する必要があります。
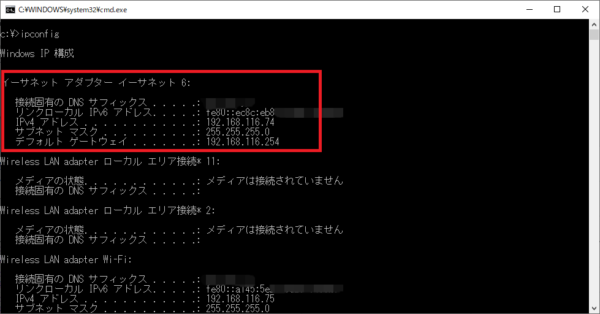
コマンドプロンプトのnetshコマンドで最も簡単にわかり易い一覧でメトリック値を確認する方法
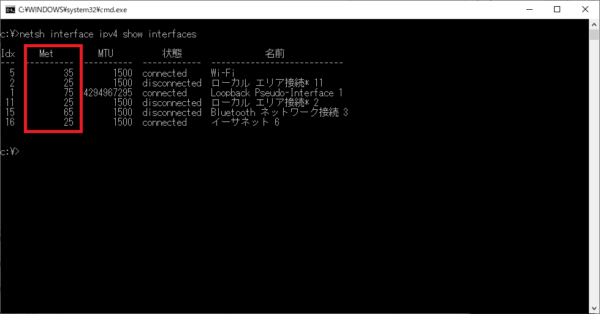
netshコマンドがメトリック値とネットワークインターフェイスを一覧確認出来てわかり易いですね。
netsh interface ipv4 show interfacesこちらのコマンドは、従来のipv4で設定されている前提ですが、
一発で、Wi-Fi(無線LAN)よりもイーサネット(優先LAN)の方が優先されていることがわかります(メトリック値が小さい)。
ネットワークインターフェイスのメトリック値の変更方法(優先順位アップ方法)

「コントロール パネル\すべてのコントロール パネル項目\ネットワーク接続」
から、有線したいネットワークインターフェイス(ネットワーク接続)を右クリックし、プロパティを開きます。
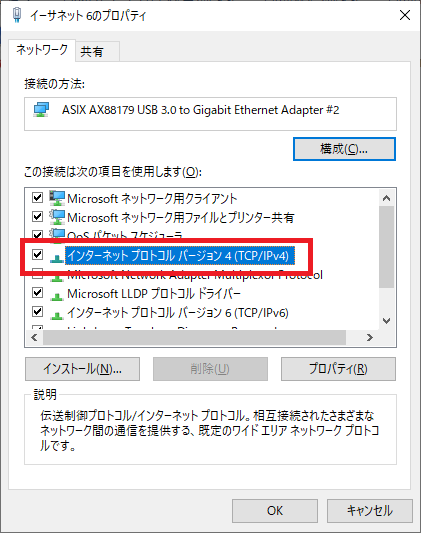
「インターネット プロトコル バージョン 4(TCP/IPv4)」を選択し、「プロパティ」をクリック
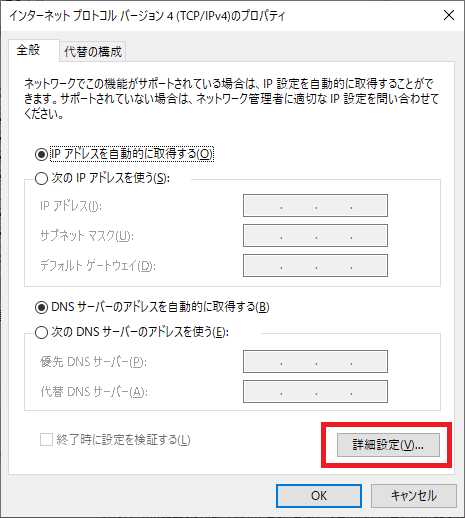
「全般」タブの「詳細設定」をクリックします。

「IP設定」タブで、デフォルトでは「自動メトリック」にチェックが入っている箇所を、チェックを外し「インターフェイスメトリック」に数値を入れます。
「1」を入れれば、このネットワーク接続が一番優先される設定になります(自動メトリック値は1に比べて高い値なので)。