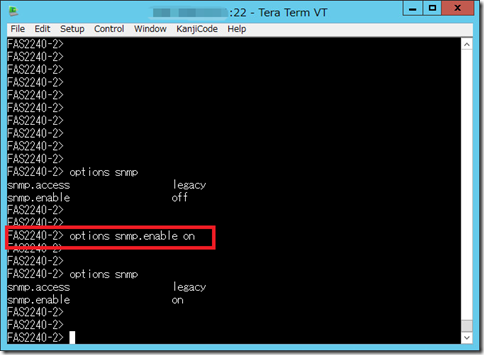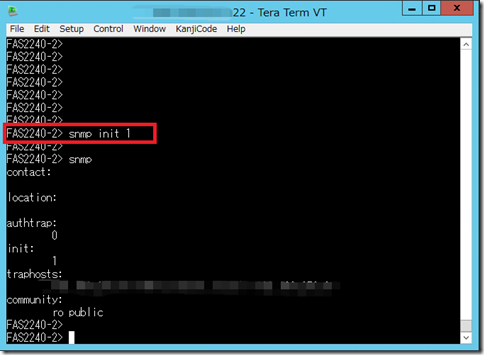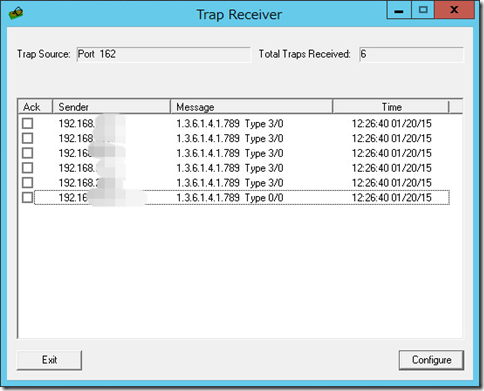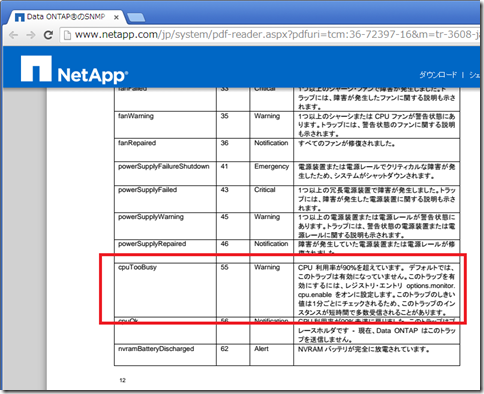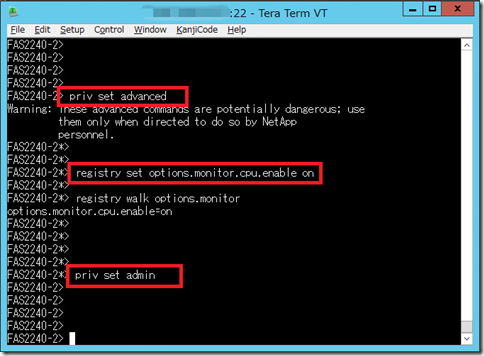最終更新日付: 2020年10月3日
NetAppのCPUビジーを監視する方法として、SNMPトラップが有効という話を聞いた。
さっそくNetAppにSNMP trapを設定し、CPUビジーを監視してみようと思います。
レジュメ
環境・前提条件
- NetApp Data Ontap 8.1.2
- 7-Mode
今回は上記環境で試しました
※ NetAppのバージョンは「version」コマンドで確認できます。
NetAppのSNMP Trap設定方法
NetAppのSNMP trapの設定の流れは
- SNMPを有効にする
- snmpデーモンを有効にする(ビルトイントラップ有効)
- SNMP trapの送信先サーバーを指定する
1、SNMPを有効にする
まずは、SNMPの設定を有効にします。
options snmp
とコマンド入力することにより、現在のSNMPの設定(snmp.enable)がonなのかoffなのか確認できます。
offだったとし、以下のコマンドでsnmpを有効にします
options snmp.enable on
2、snmpデーモンを有効にする(ビルトイントラップ有効)
元々、NetAppで標準装備している監視項目(ビルトイントラップ)を使用しSNMP trapをします。
そのために、snmpデーモンを有効にする手順です。
snmp init 1
「snmp」とコマンドを実行すると、現在のinit設定がどうなっているか確認する事が可能です。
この時点で、既にsnmp trap先が指定されていればトラップが飛びます
3、SNMP trapの送信先サーバーを指定する
最後に、snmp trapの送信先を指定します。
以下のコマンドを実行します
snmp traphost add <送信先ホスト名 または IPアドレス>
snmp trap送信先の指定は、複数サーバーに指定可能です。
これでNetAppからビルトイントラップのSNMP trapが飛んでくるように設定されました。
以下は、さらに詳細のカスタマイズの話になります。
-
CPUに関するビルトイントラップ「cpuTooBusy」を設定する方法
「cpuTooBusy」はCPU利用率が90%を超えたトラップが飛ぶ仕様です。
「cpuTooBusy」トラップはデフォルトで有効になっていない為、以下コマンドにて、有効に設定する必要があります。
priv set advanced
registry set options.monitor.cpu.enable on
priv set admin
「priv set advanced」は権限を昇格する為のコマンドです。
「priv set admin」は権限を降格する為のコマンドです。
つまり、真ん中の 「registry set options.monitor.cpu.enable on」でcpuTooBusyを設定しています。
設定確認には以下のコマンドで確認できます
priv set advanced
registry walk options.monitor.cpu.enable
priv set admin
上記にてoptions.monitor.cpu.enableがonになっていれば監視しています。
※ 今回の設定 「registry set options.monitor.cpu.enable on」をするまでは、「options.monitor」項目は何も存在しません。
ただし、cpuTooBusyトラップのしきい値は1分ごとにチェックされるため、短時間で多数受信されることがあります。
参考情報:
- Data ONTAP®のSNMP トラップ管理(http://www.netapp.com/jp/system/pdf-reader.aspx?pdfuri=tcm:36-72397-16&m=tr-3608-ja.pdf&q=snmp%20cputoobusy&cp=1 リンク切れ)