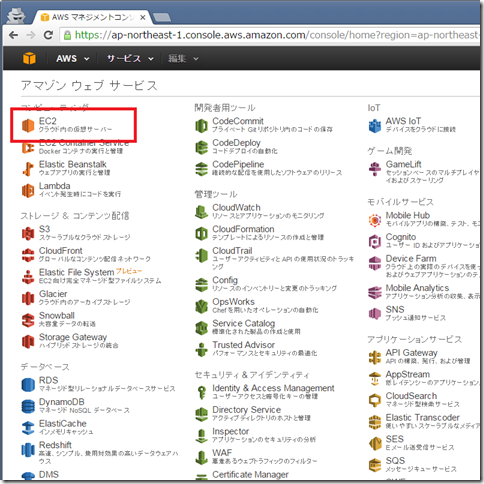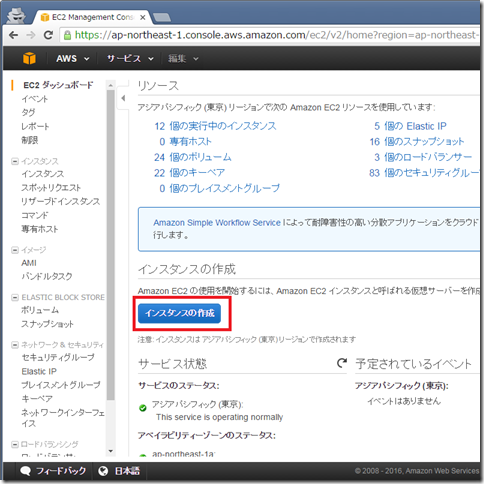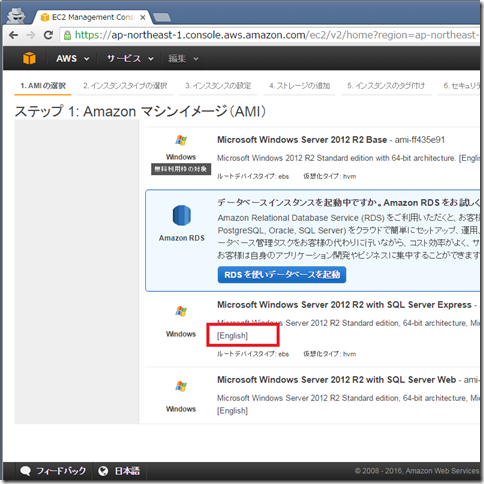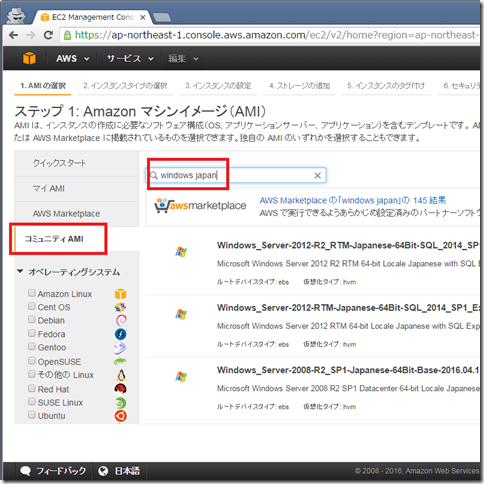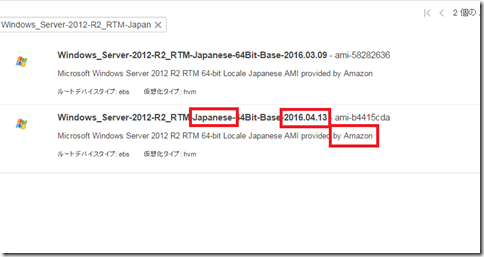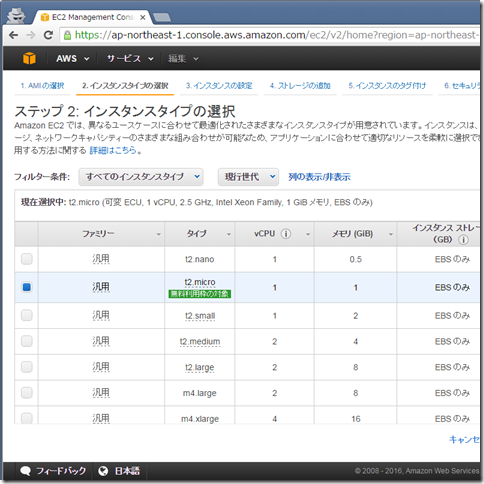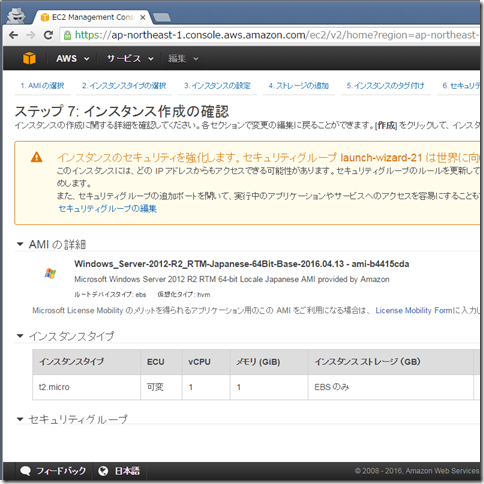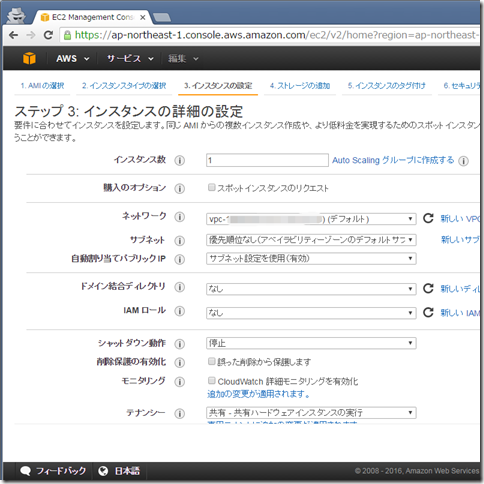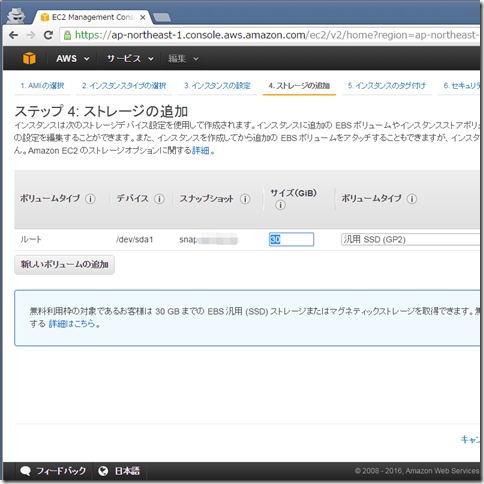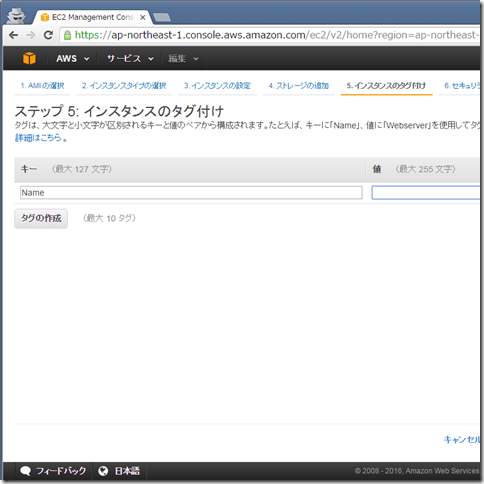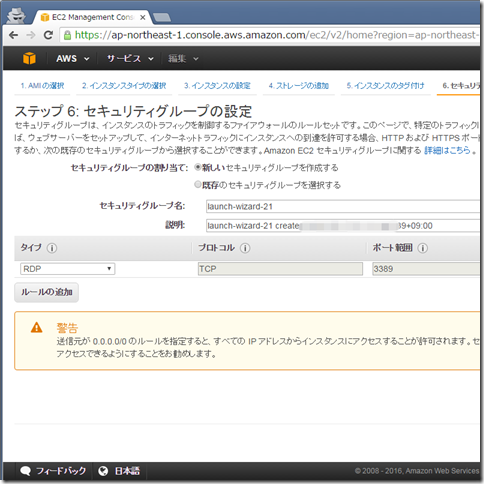AWS上で日本語版のWindows Serverを構築する方法を紹介します。
普通にやってしまうと、英語版のWindows Serverと成ってしまうので注意して下さい
レジュメ
AWSで日本語版Windowsサーバーを構築する方法
昔は英語版のWindows Serverを日本語版に変更していたんですけど
最近は、日本語版のAMI(アマゾンマシンイメージ)が提供されていますので、こちらを選択して日本語版Windows Serverのインスタンスを構築します。
1、EC2画面へ移動
アマゾンウェブサービスのAWSトップ画面から「EC2」をクリックします
2、インスタンスの作成
EC2ダッシュボード画面から「インスタンスの作成」ボタンを押します
3、Amazonマシンイメージ(AMI)の選択。ポイント!
ここで注意!「クイックスタート」内のWindowsは英語版なので選択肢なしこと。
以下のように「コミュニティAMI」で「Windows Japan」と検索して出てきたAMIを選択します
選択のポイントは
- 日本語であること(Japanese)
- 日付が最新な事
- Amazonから提供されているAMIであること
日付が最新の方がWindowsパッチがたくさん当たっていますので、最新の日付のものを選択した方が良いです。
また、提供元は正規な提供元であることを確認しておくべきです。
「選択」ボタンを押します
4、インスタンスタイプの選択
インスタンスタイプ(仮想マシンのスペック)を選択します。
高性能のインスタンスタイプほど、もちろん料金がかかります。
「確認と作成」ボタンを押します。
5、作成ボタンを押します
「作成」ボタンを押します。
これで日本語版のWindows Server構築完了です、簡単ですね!
ただ、インスタンスの詳細設定をする場合はもう少し手順が複雑です。
AWSインスタンスの詳細設定
これはWindowsだろうがLinuxだろうがOSタイプには依存しない設定です。
ネットワークとかセキュリティグループとか細かい全体設計に近いですね。
・インスタンスの詳細設定画面
VPCネットワークやサブネットの設定が出来ます
また、DHCPでローカルIPアドレスを固定する設定も出来ます
・ストレージの追加画面
ストレージ容量を増やしたり出来ます。
・インスタンスのタグ付け
何十個とインスタンスを管理する場合は、タグをつけるとインスタンスをグループ分けして管理するのに便利です。
・セキュリティグループの設定
セキュリティグループも後から設定できます。
Windowsはデフォルトで任意のIPアドレスからRDP接続が出来る設定になっています。ここも注意ポイントですね!