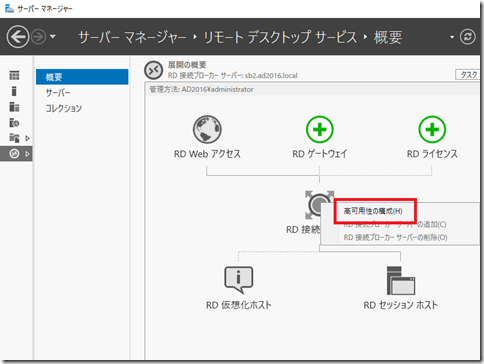リモートデスクトップサービスの接続ブローカーを冗長化する方法を紹介したいと思います。
別途、ADに参加したSQL Serverが必要になります。
SQLサーバーとして、Windows Server 2016に SQL Server 2016 SP1をインストールしたサーバーを用意しました。
レジュメ
環境・前提条件
- Windows Server 2016 ×5台
前回リモートデスクトップサービス構築で紹介した4台のサーバーに加え(AD、接続ブローカー、Webアクセス、セッションホスト)以外に、SQL Server 2016のサーバーを用意しました。
高可用性のRD接続ブローカーに必要な構成
高可用性のRD接続ブローカー構成を作るためには以下の条件があります。
- データベースサーバーのネイティブクライアントがすべてのRD接続ブローカーサーバーにインストールされていること
- 静的IPアドレスがすべてのRD接続ブローカーサービスに割り当てられていること
- RD接続ブローカークラスターに単一のDNS名を割り当てるためのDNSリソースコードが作成されていること
また、データーベースとしては
- 専用データベースサーバー
RD接続ブローカーサーバーに、専用データベースサーバーへのデータベース作成とアクセスを許可するには、Windows認証を使用します。 - 共有データベースサーバー
RD接続ブローカーサーバーに、共有データベースサーバーの既存データベースへのアクセスを許可するには、データベース認証を使用します。
ということで、今回は専用データベースサーバーで構築してみたいと思います。
手順1、専用データベースサーバーにWindows ADのアクセス権を加える
ADサーバー上で以下のようでセキュリティグループを作成します。
今回は「sb-group」というセキュリティグループを作り、接続ブローカーのコンピュータアカウントを追加します。
手順2、DNSにRD接続ブローカークラスターDNS名を作成する
ADサーバー上で以下の作業をします。
ADサーバー(=DNSサーバー)を右クリックし、プロパティから「詳細設定」を開きます。
「ラウンドロビンを有効にする」にチェックをが入っていることを確認し「OK」ボタンを押します。
Aレコードで接続ブローカークラスタDNS名を追加します。
CNAMEは追加できませんでした、これがRD接続ブローカーのIPアドレスが静的でないとならない理由のようです。
手順3、データベースにWindows認証用の権限を加える
SQLサーバー上で以下の作業を行う
SQL Server 2016の SQL Server Managemant Studioで「セキュリティ」-「ログイン」を右クリックし「新しいログイン」を押します。
ログイン名から「Windows認証」を選択し、「検索」ボタンを押します。
オブジェクトの種類として「グループ」も選択し、場所としてADを選びます。
最後に先ほどADサーバー上で作成した「sb-group」を選択して「OK」ボタンを押し、ログインに追加します。
そして、「サーバーロール」から「dbcreator」のプロパティを開き、ロールメンバーに先ほどログインに加えた「sb-group」を追加します。
これでRD接続ブローカーのコンピュータアカウントがDBを作成する権限を持ちました。
手順4、RD接続ブローカーサーバーにSQLネイティブクライアントをインストール
RD接続ブローカーサーバー上で以下の作業を行います。
「sqlncli.exe」をインターネットからダウンロードし、SQL Server 2012ネイティブクライアントのインストールを行います。
インストールパスも、機能の選択もデフォルトでインストールしました。
インストールが完了した後に、念のため接続ブローカーサーバーを再起動しました。
手順5、RD接続ブローカーサーバーの高可用性構成を行う
RD接続ブローカーサーバー上で以下の作業を行います。
「サーバーマネージャー」の「リモートデスクトップサービス」から「RD接続ブローカー」を右クリックし、「高可用性の構成」をクリックします。
「次へ」ボタンを押します。
今回は「専用データベースサーバー」を選択し、「次へ」ボタンを押します。
- RD接続ブローカークラスタDNS名と
- データベース接続文字列を入れます。
ここでは、データベース接続文字列を以下のように入力しました。
DRIVER=SQL Server Native Client 11.0;SERVER=sql.ad2016.local;Trusted_Connection=Yes;APP=Remote Desktop Services Connection Broker;DATABASE=rddb2
「構成」ボタンを押します。
データベースも新しく作成され、RD接続ブローカーの高可用性構成が成功しました。
ただ、逆を言うとRD接続ブローカー高可用性モードから元の単純構成には戻れないようです。