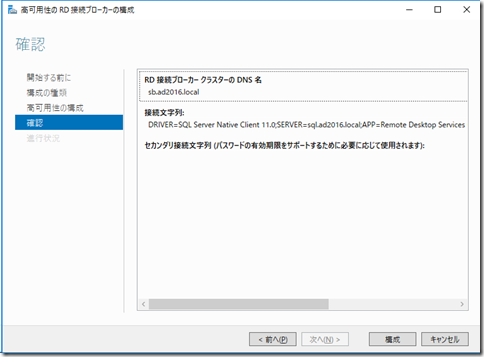前記事で、専用データベースサーバーを利用したRD接続ブローカーサーバーの冗長構成設定方法を紹介しました。
今回はWindows認証を使用しない、データベース認証を使用した共有データベースサーバーによる接続ブローカー冗長構成を作成してみます。
レジュメ
環境・前提条件
Windows Server 2016 ×5台
ADサーバー、RD接続ブローカーサーバー、RD Webアクセスサーバー、RDセッションホストサーバー、SQLサーバー
高可用性のRD接続ブローカーの構成
前記事同様、高可用性のRD接続ブローカーの構成ウィザードを開始します。
今回のターゲットは、共有データベースサーバーですね。
準備として
- データベースサーバーのネイティブクライアントがすべてのRD接続ブローカーサーバーにインストールされていること
- 静的IPアドレスがすべてのRD接続ブローカーサービスに割り当てられていること
- RD接続ブローカークラスタに単一のDNS名を割り当てるためのDNSリソースコードが作成されていること
- 最後に、SQL Serverのデーターベースが既に作成されており、データベース認証のユーザーがあること
になります。
上記、最後の一つの項目以外(既存DB)は、前回の記事で紹介しましたので割愛します。
手順1、SQL Serverにデータベースを作成し、DBユーザーを作成します
SQLサーバー上で以下を実行します。
SQL Server 2016のSQL Server Managemant Studioを開き、「データベース」を右クリック
「新しいデータベース」を選択し、データベース名を付けて「OK」ボタンを押します。
次に、「ログイン」を右クリックし、新規でSQL Server認証のユーザーを作成します。
- ログイン名を入力
- SQL Server 認証の選択
- パスワード入力
- ユーザーは次回ログイン時にパスワードを変更するのチェックを外す
- 既定のデータベースを先ほど作成しいたデータベースとする
以上でOKボタンを押します。
先ほど作成したDBの所有者を、今回作成したSQLユーザーにしてしまいます。(本当は共有DBなのでアクセスを細かく設定すべきと思いますが)
手順2、データベースがSQL Server 認証モードでアクセス出来ることを確認
SQL Serverの「セキュリティ」設定で、「SQL Server認証モードとWindows認証モード」が選択されていることも確認します。
手順3、RD接続ブローカーサーバーで高可用性設定を行う
RD接続ブローカーサーバー上で以下を実行します。
「サーバーマネージャー」より、「リモートデスクトップサービス」を開き、「概要」から展開の概要から「RD接続ブローカー」アイコンを右クリックし
「高可用性の構成」ウィザードを実行します。「次へ」ボタンを押します。
「共有データベースサーバー」を選択し、「次へ」ボタンを押します。
準備としてDNSでレコード登録しました「RD接続ブローカークラスターのDNS名」を入力し
データベースの設定「接続文字列」を入力します。
接続文字列のサンプルとしては以下です。
DRIVER=SQL Server Native Client 11.0;SERVER=<SQLサーバー名>;APP=Remote Desktop Services Connection Broker;DATABASE=rddb3;UID=<SQLユーザー名>;PWD=<SQLユーザーパスワード>
最後に、「構成」ボタンを押します。
以上で、共有データベースサーバーを利用したRD接続ブローカーの設定が完了です。