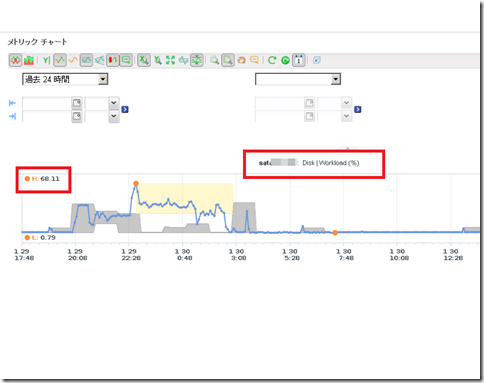VMware vCenter Operations Manager(通称vSOMまたはOpsと呼ばれます)をご存知でしょうか?
最近、VMware社がESXiとセット販売していますよね。
なかなか理解が難しく、また使いこなせないのも現状です、、、
今回、vSOM(Ops)を導入して良かったメリットの一部を紹介します
レジュメ
良い点は過去のパフォーマンス状況が確認出来る点!特にストレージネック(データストア)がわかるのが魅力
例えば上記のパフォーマンスグラフの場合(若干グラフは小さいですが・・・)
ストレージでもわかりやすいパーセンテージでストレージの負荷状況がわかります。
しかも、一日レベルでも一週間レベルでも過去の状況を確認できます!
環境・前提条件
- VMware 5.1 (vCenter、ESXi)
- VMware vCenter Operations Manager 5.7.2
で説明します
ストレージネックになっていないか確認する方法
まず、vSOM(またの名をOps)画面を開きます。
- 左メニューから調べたいストレージ(=データストア)を選択します。
- 次に上のメニューから「操作」をクリックします
- 上メニューの「すべてのメトリック」をクリックします
- 最後に、確認したいメトリックを選択します
例えば、「Disk」-「Workload(%)」がわかりやすいです
「Disk」-「Workload(%)」を表示させた場合は、100%になっているとストレージネック(=データストア)になっていると考えられます。
さらにストレージの読み取りネックなのか書き込みネックなのか?
上の画像のメトリックにて
- 「Datastore」-「Read Latency(ms)」
- 「Datastore」-「Write Latency(ms)」
を確認すれば、読み取りでストレージの応答速度が遅くなってしまっているのか、書き込みでストレージの応答速度が遅くなってしまってうるのかわかります。
数(ms)が大きいほどストレージの応答が遅いことを意味します。
NFSでストレージネックなのかネットワークネックなのか確認する方法
NFSの場合、ストレージネックなのかネットワークの帯域ネックなのかわからないケースがありますが、vSOM(Ops)を使用すれば、ネットワークの負荷状況もわかります。
例えば、メトリックで
- 「Network」-「Workload(%)」
を確認し、100%の箇所があれば、どこかのNICでネットワーク帯域ネックが起きています。
次にNFSで使用しているNICのメトリックを開き送信データ量や受信データ量を確認します。
例えば、vmnic0がNFSで利用していた場合は
- 「vmnic0」-「bytesRx(KBps)」
- 「vmnic0」-「bytesTx(KBps)」
を確認し、ネットワーク帯域とデータ転送サイズを比較します。
※ パフォーマンスグラフでは数値のコンマとコロンが見分けづらいので、データをダウンロードしてテキストデータで確認すると良いです。
vmnicのパフォーマンスデータと、ストレージのパフォーマンスデータを比べながら、どっちにネックがあるのか確認します。
vCenter機能のパフォーマンス確認では役不足な理由
実は、vCenterでもパフォーマンスを確認できるのですが
vCenterでのパフォーマンス監視は足りない部分があるんです。
それは
- リアルタイムにしか確認できなパフォーマンスがある(例えば「データストア」)
- 過去のパフォーマンスを確認すると値が荒く丸められてしまう
という点です。
-
リアルタイムにしか確認できなパフォーマンスがある(例えば「データストア」)
特にボトルネックかどうか調査しずらく難しいのがストレージネック(=データストア)なのですが、vCenterではパフォーマンス状況がリアルタイムにしか確認できないのです。
ストレージの負荷が怪しい時間にリアルタイムに確認が出来ればよいのですが、
例えば、「昨日挙動がおかしかった、過去のパフォーマンス状況を知りたい」なんて場合は困ってしまいます。
-
過去のパフォーマンスデータも値が丸められてしまう
もうvCenterパフォーマンスの困った点は、過去のパフォーマンスデータの値が丸められてしまう点です。
例えば「過去一日」でパフォーマンスを見ると
上記のようにCPUが100%に達している点がありますが
「過去一週間」でパフォーマンスを見ると、以下のようにCPUが100%に近い点が無くなっているんですよね、、、
これは、パフォーマンスデータの値が平均値で丸められているからです。
過去に行くほどどんどん平均値平均値と荒い値になってしまうわけです。
vCenterパフォーマンスデータ統計情報設定
ちなみに、
vCenterのパフォーマンスデータ統計情報設定は、「vCenter Server 設定」で設定が変更できます。
※ ただし、設定を変更するとvCenterデータベースのディスクサイズが必要になるますのでご注意を。
デフォルトで一日レベルなら5分間隔の平均で確認出来ますが、
一週間レベルでは、先ほどの5分間隔が30分間隔になり30分で平均化されてしまうのでパフォーマンスデータの値が荒くなるというわけです