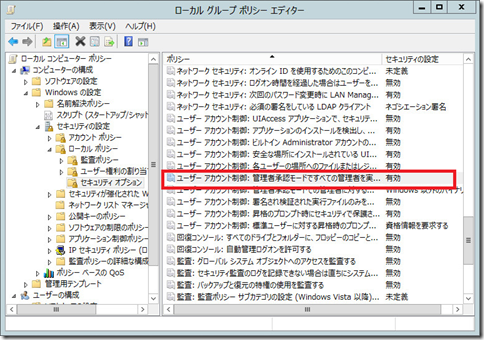Windows Server 2012でUACを無効にする方法は
- アクションセンターでUACを無効にする方法
- レジストリエディタでUACを無効にする方法
- ローカルセキュリティーポリシー(もしくはグループポリシー)でUACを無効にする方法
の三つがあります。
「アクションセンターでUACを無効にする方法」では、完全に無効にならないため、このサイトでは「ローカルセキュリティーポリシー(もしくはグループポリシー)でUACを無効にする方法 」を推奨します。
レジュメ
ローカルセキュリティーポリシー(もしくはグループポリシー)でUACを無効にする方法。
環境
- Windows Server 2012
1、ローカルセキュリティーポリシー(もしくはグループポリシー)を実行
「ローカルセキュリティポリシー」を設定する場合は「サーバーマネージャー」から「ツール」-「ローカルセキュリティポリシー」を実行します
- (グループポリシーを設定する方は「gpedit.msc」を実行します。)
2、「セキュリティの設定」から「セキュリティオプション」を開く
「ローカルセキュリティポリシー」を設定する場合は「セキュリティの設定」から「ローカルポリシー」-「セキュリティオプション」を開きます。
- (グループポリシーを修正する場合は「コンピュータの構成」-「Windows の設定」-「セキュリティの設定」-「ローカルポリシー」-「セキュリティオプション」を開きます。)
4、「ユーザーアカウント制御: 管理者承認モードですべての管理者を
実行する」を無効。
「ユーザーアカウント制御: 管理者承認モードですべての管理者を実行する」を「無効」にし適用します。
最後にOS(Windows Server 2012)の再起動を行います。
参考。レジストリでUACを無効にする方法。
「regedit」でレジストリエディタを開き以下のレジストリを書き換えます。
HKEY_LOCAL_MACHINE\SOFTWARE\Microsoft\Windows\CurrentVersion\Policies\System
"EnableLUA"=dword:00000001
上記項目のデータを「0」にし、UACを無効にします。
参考。アクションセンターでUACを無効にする方法
Windows 画面右下の旗マークをクリックし、「アクションセンター」を実行します
「コンピューターに対する変更の通知を受けるタイミングの選択」を「通知しない」に変更します
「OK」ボタンを押します
ユーザーアカウント制御の設定とは?(UACとは?)
そもそも、ユーザーアカウント制御(UAC)とは一体何でしょうか?
ユーザーアカウント制御(UAC)とは、使っているPCに対して管理者レベルのアクセス許可を必要とする変更が行われる前に、ユーザーに通知する制御です。
例えば
「このフォルダーにアクセスする許可がありません」通知
administrtaorsグループのアクセス権がフルコントロールあるフォルダなのに、
administratorsグループに所属しているadministrator以外のユーザーがアクセスした時に以下のように「このフォルダーにアクセスする許可がありません」通知が出たりします。これがUACです。
上記現象は、「参考。アクションセンターでUACを無効にする方法」では改善されません(OSを再起動しても)。
ということで、本サイトではローカルセキュリティポリシーによるUAC無効方法を推奨しています。