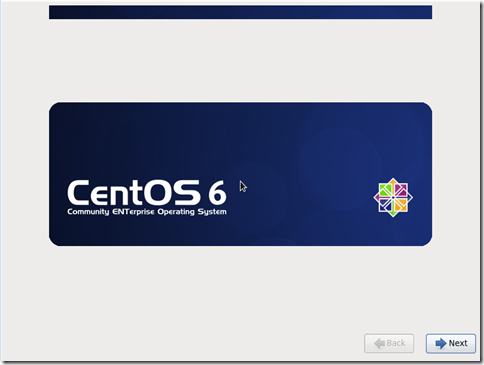VMware環境にCentOSをインストールしたので
その時のインストール方法を説明します。
レジュメ
- 1 CentOS 6のインストール方法。
- 1.1 環境・前提条件
- 1.2 1、Disk Found 画面
- 1.3 2、CentOS6 画面
- 1.4 3、インストール時に使用する言語を選択
- 1.5 4、このシステム用の適切なキーボードの選択
- 1.6 5、どちらのタイプのストレージデバイスにインストールしますか?
- 1.7 6、ストレージデバイスの警告
- 1.8 7、このコンピュータのホスト名を指定して下さい
- 1.9 8、ネットワーク接続
- 1.10 9、使用するタイムゾーンの設定
- 1.11 10、rootのパスワード入力
- 1.12 11、どのタイプのインストールをしますか?
- 1.13 12、デバイスを1つ選択して下さい
- 1.14 13、フォーマットの警告
- 1.15 14、ブートローダーの設定
- 1.16 15、CentOSのインストールタイプ選択
- 1.17 16、CentOSインストール完了
- 2 「Basic Server」インストール画面
CentOS 6のインストール方法。
環境・前提条件
今回の環境は
- ホスト:VMware ESXi 5.1
- ゲスト:CentOS 6.5
です。
仮想マシンにCentOSのDVDをマウントしインストールを開始します。
1、Disk Found 画面
「Skip」します
2、CentOS6 画面
「Next」ボタンを押します
3、インストール時に使用する言語を選択
「日本語」を選択し、「Next」ボタンを押します
4、このシステム用の適切なキーボードの選択
「日本語」を選択し、「次」ボタンをし押します
5、どちらのタイプのストレージデバイスにインストールしますか?
「基本ストレージデバイス」を選択し「次」ボタンを押します
6、ストレージデバイスの警告
「どのようなデータであっても破棄してください」を選択します。
※ インストールディスク内に元々あるディスク内容を消すという意味です。空っぽの場合全く関係ないです。
7、このコンピュータのホスト名を指定して下さい
「ホスト名」をFQDN名(ドメイン付きホスト名)で記載し、「ネットワークの設定」ボタンを押します。
8、ネットワーク接続
「System eth0」を選択し、「編集」ボタンを押します
System eth0のIPv4のセッティング
「IPv4のセッティング」タブを選択し、方式を「手動」にし、「追加」ボタンを押します
※ IPv6はデフォルトで方式が「無視する」になっています
IPアドレスやDNSサーバーを設定します
- IPアドレス
- ネットワークマスク
- ゲートウェイ
- DNSサーバー
を設定し、「適用」ボタンを押します。
その後、「閉じる」ボタンを押します。
そして、「このコンピュータのホスト名を指定して下さい」画面を「次」ボタンを押します
9、使用するタイムゾーンの設定
「アジア/東京」を指定し、「次」ボタンを押します
10、rootのパスワード入力
rootユーザーのパスワードを決めて入力します。
「次」ボタンを押します
11、どのタイプのインストールをしますか?
「すべての領域を使用する」を選択し、「次」ボタンを押します。
※ ディスクパーティションをカスタマイズしたい人は、ここで他を選択します
12、デバイスを1つ選択して下さい
デフォルトパーティションを確認し、「次」ボタンを押します。
※ 今回は40GBのディスクを用意しています。
13、フォーマットの警告
「フォーマット」ボタンを押します。
ストレージ構成をディスクに書き込み中ポップアップを「変更をディスクに書き込む」を選択します。
14、ブートローダーの設定
「次」ボタンを押します
15、CentOSのインストールタイプ選択
今回は、デスクトップよりサーバーを作りたいので、「Basic Server」を選択し、「次」ボタンを押します。
※ インストールしたいアプリケーションがありましたらこの画面で選択追加可能です。
ここからインストール処理が開始されます。(待ち)
16、CentOSインストール完了
「再起動」ボタンを押します。結構、処理がありますね。
全部で15ステップありました。
「Basic Server」インストール画面
インストールタイプとして「ベーシックサーバー」を選択した場合、
インストール後の再起動上記画面が表示されます、CUIのサーバーですね!