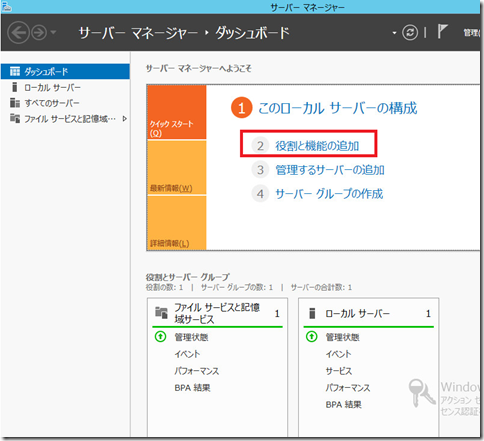Windows Server 2012で初めてActiveDirectory(以下AD)を構築する方法です
昔からの技術者はdcpromoでドメインコントローラを構築していましたが、今ではdcpromoも不要で、より導入しやすくなりましたね
以下でADの構築インストール手順を紹介します
レジュメ
初めてのActiveDirectory(AD)構築手順
環境:
- Windows Server 2012
1、ActiveDirectoryドメインサービスの役割の追加
サーバーマネージャーのダッシュボードから「役割と機能の追加」をクリックします
「次へ」ボタンを押します
「役割ベースまたは機能ベースのインストール」を選択し、「次へ」ボタンを押します
サーバーの選択で自身のコンピュータ名をサーバープールから選択し「次へ」ボタンを押します
サーバーの役割として「Active Directoryドメインサービス」にチェックを入れます
Active Directoryドメインサービスをインストールし実行するのに、他に必要な機能を追加するか聞かれますので「機能の追加」ボタンを押します
「次へ」ボタンを押します
「次へ」ボタンを押します
「次へ」ボタンを押します
「インストール」ボタンを押します
「閉じる」ボタンを押します
これで、Active Directoryドメインサービスの役割が追加されました
2、このサーバーをドメインコントローラに昇格させる
サーバーマネージャに新たに「AD DS」という項目が追加されているので確認すると右上に三角ビックリマーク「!」アイコンが出ていますので、クリックします
「このサーバーをドメインコントローラに昇格する」をクリックします
配置構成画面で「新しいフォレストを追加する」を選択し、「ルートドメイン名」を決め入力します
※新規AD作成の前提です
「次へ」ボタンを押します
ドメインコントローラオプション画面で
- フォレストの機能レベルを選び
- ドメインの機能レベルを選び
- ドメインネームシステム(DNS)サーバーにチェックし
- ディレクトリサービス復旧モードのパスワードを入力し
「次へ」ボタンを押します
DNSオプション画面で「次へ」ボタンを押します
追加オプション画面で「次へ」ボタンを押します
パス画面でも、そのままで「次へ」ボタンを押します
オプションの確認をし、「次へ」ボタンを押します
前提条件のチェックを確認し、「インストール」ボタンを押します
警告のビックリマーク「!」が出ていますけどエラーでなければ目を通す程度でOKです
3、DNSサービスも自動でインストールされていた
上記手順でADを構築するとDNSサーバーも自動で構築されています
まとめ
ActiveDirectoryドメインサービスの役割の追加し、このサーバーをドメインコントローラに昇格させるとADに必要なDNSサービスも自動でインストールされていますよ(上記手順の場合)