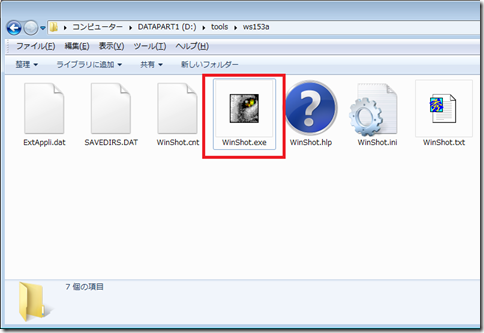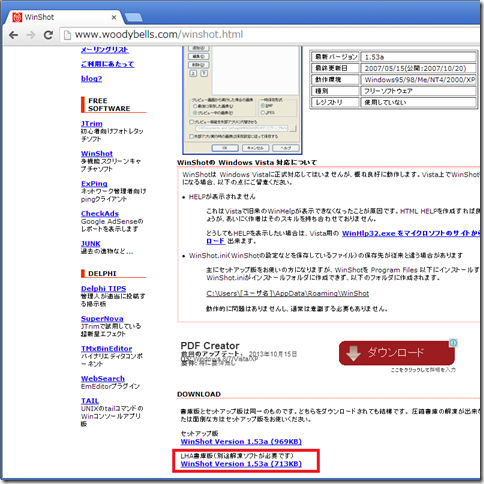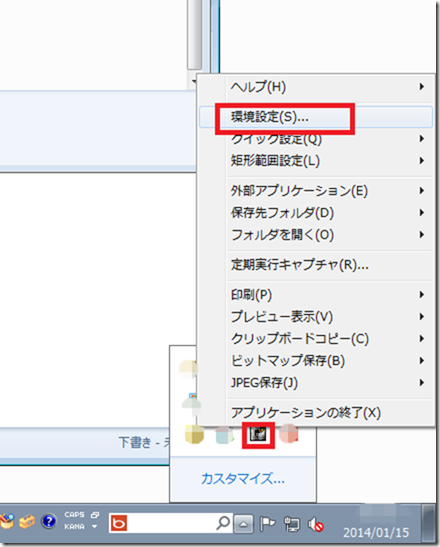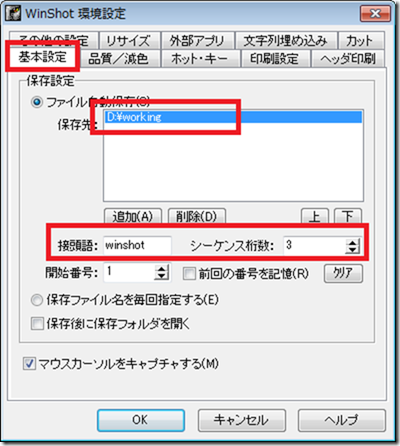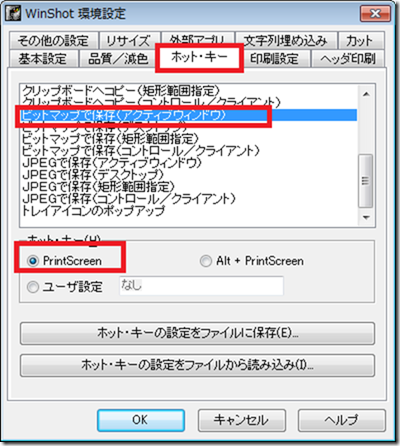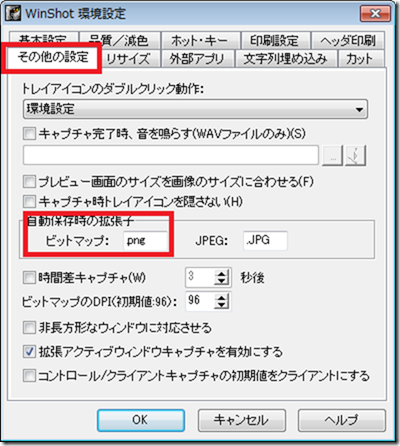インフラ系SEをしているとWindows上のソフトの操作手順書を作成する機械が多々あります。
Windows上の操作手順書を作成する時には、アクティブウィンドウ画面を順番に連番でどんどん取っていく必要があります。
手動で行う場合
- ”Alt+PrintScreen”でクリップボードにスクリーンショットを取得
- “ペイント”に貼り付ける
- 連番の名前をつけて画像を保存
という3ステップの処理が必要なのですが、紹介するソフトを利用すると一つのキーを押すだけで出来るのです!そんな操作手順書作成に便利なフリーソフトを紹介します
操作手順書を作成時の画像保存に便利なソフト!「WinShot」
Windows上で動作するフリーソフトです。
インストール不要のexe版もありますので、Windows Serverでも気軽に実行出来ます。
動作確認 (今までの独自の経験上)
- Windows XP
- Windows 7
- Windows server 2008
- Windows server 2012
で動作を確認しています。
「WinShot」のダウンロード方法
Windows Server上で実行させることも多いので、オススメは解凍のみで使用できるexe版のポータブル版です。
以下のWinShot作者のHPに行き
WinShot
LHA書庫版(別途解凍ソフトが必要です)
WinShot Version 1.53a (713KB)
をクリックしてダウンロードします。
後は、ダウンロードしたlhaを解凍して、WinShotを実行します
WinShotの設定方法
まずは、WinShotを実行して環境設定を行います。
オススメの環境設定を説明します
- WinShot.exeをクリックして実行します
- Windows右下のタスクトレイからWinShotアイコンを右クリック、「環境設定」を実行します
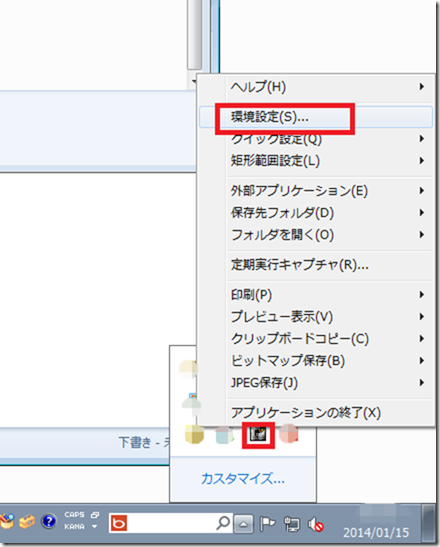
- 「基本設定」タブを開き、
ファイルを自動保存する場所、ファイル名のルールを設定します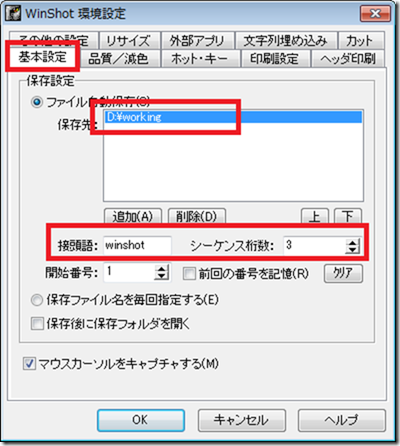
- 「ホット・キー」タブを開き、
「ビットマップで保存(アクティブウィンドウ)」を選択し、「PrintScreen」を選択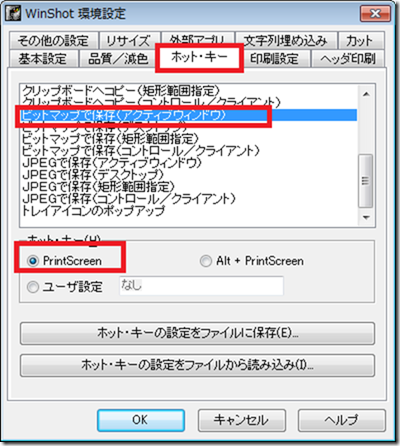
- 「その他の設定」タブを開き、
自動保存時の拡張子を「.png」と記述します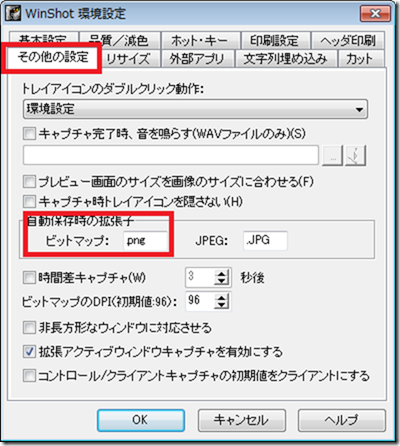
- 以上の環境設定をして「OK」ボタンを押します
WinShotの使用方法
上記の環境設定を行った場合、”WinShot.exe”を実行中は(タスクトレイに表示している間は)、”PrintScree”ボタンを押すと、自動保存の設定した場所に連番ファイル名でpng形式で画像保存されます。
例の場合は、
D:\working\winshot-001.png
といったイメージで連番保存されていきます