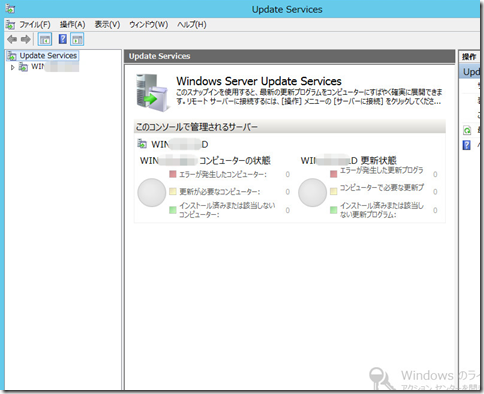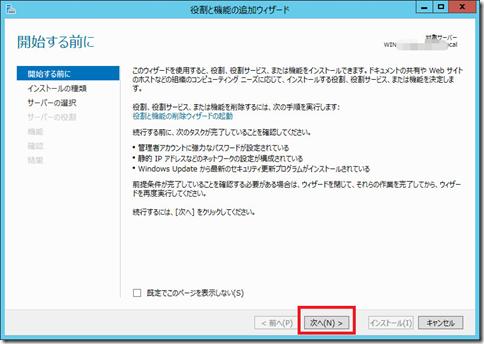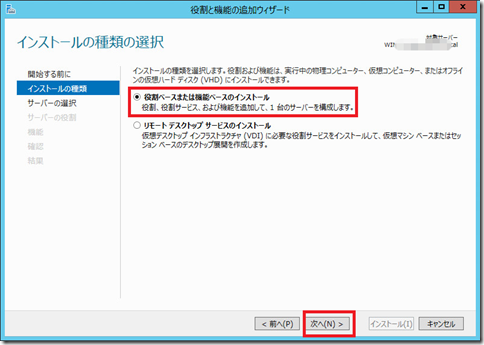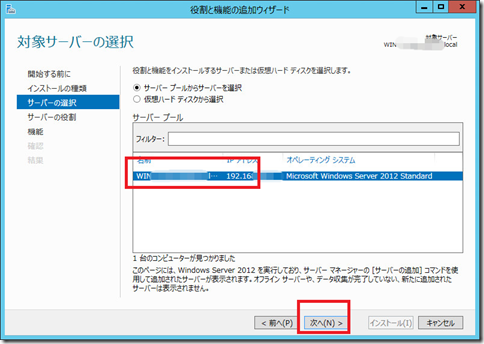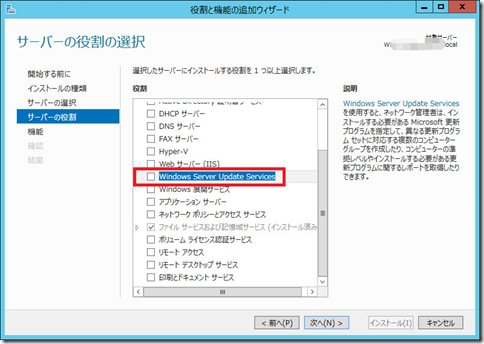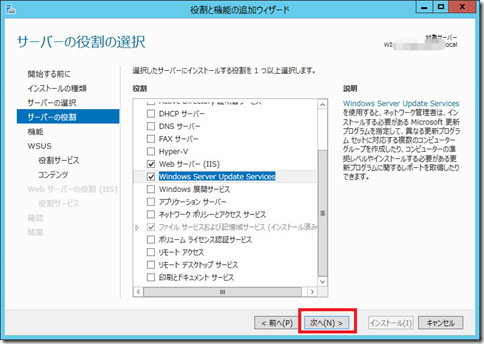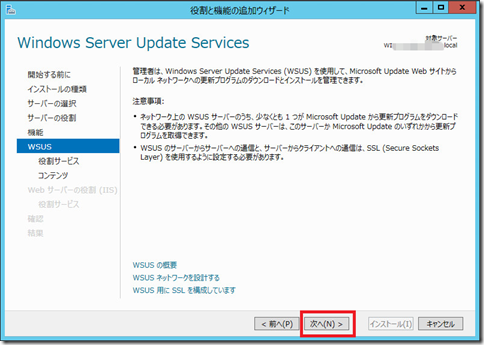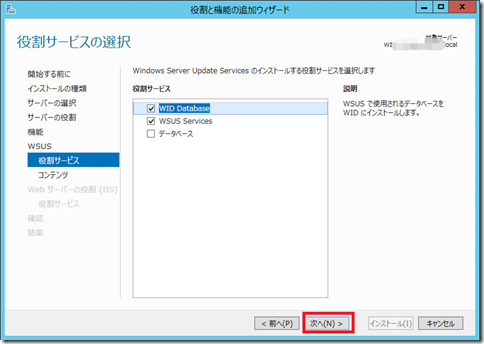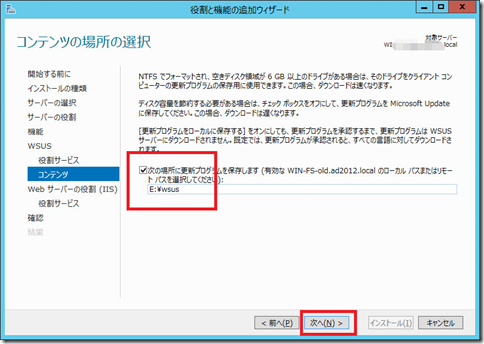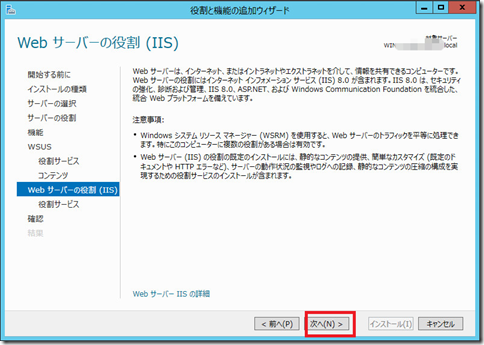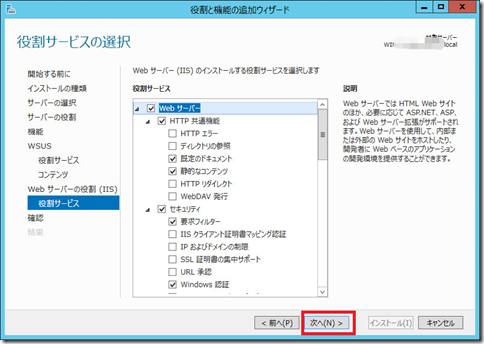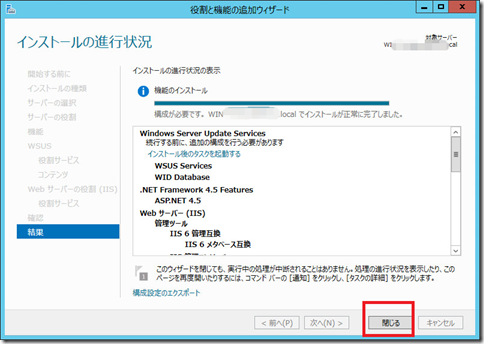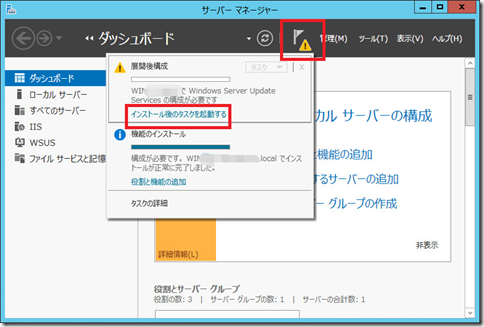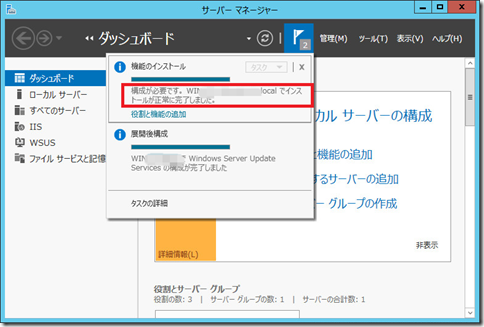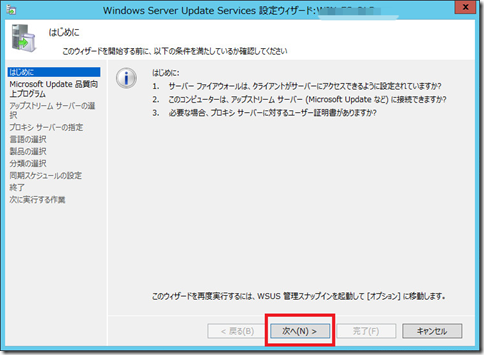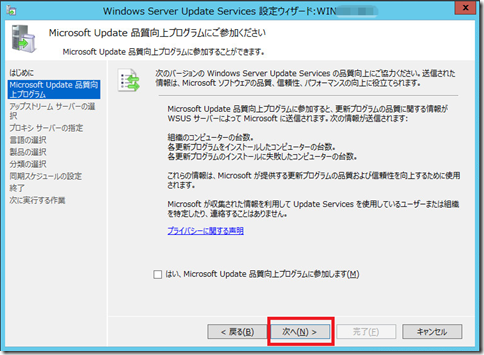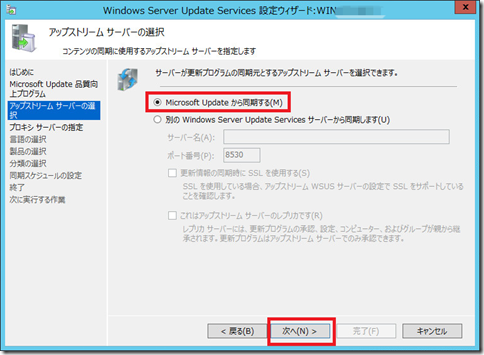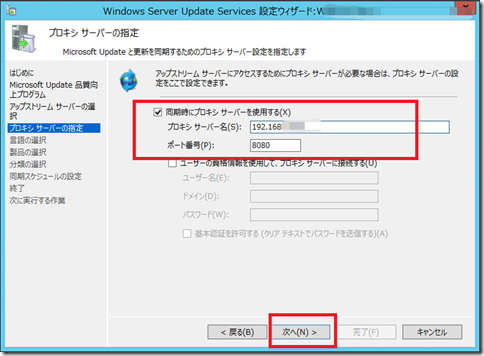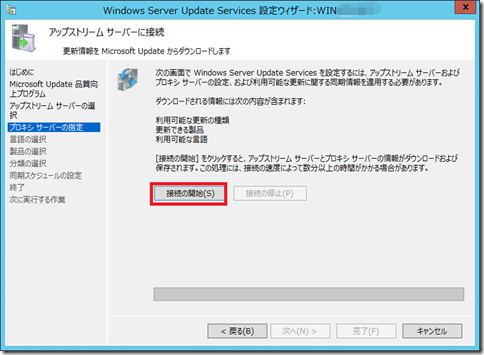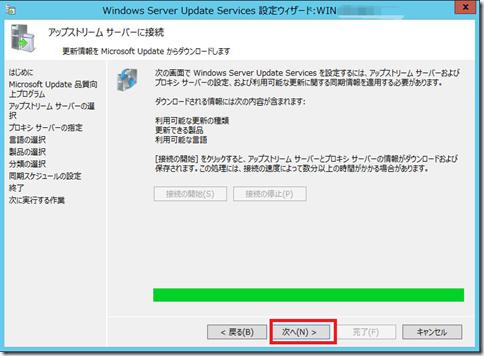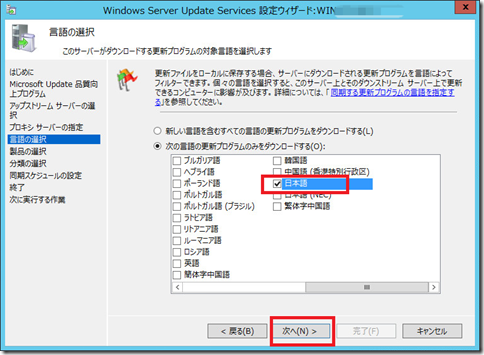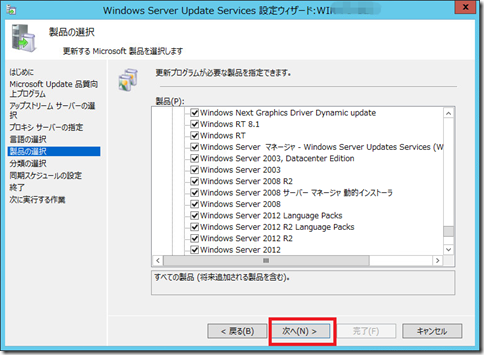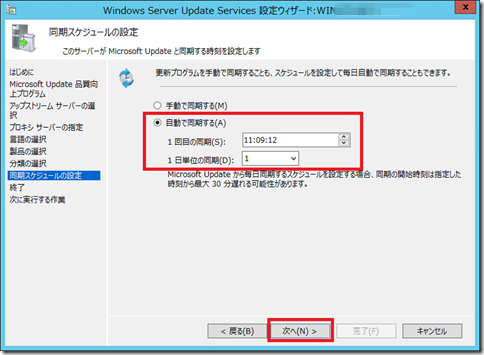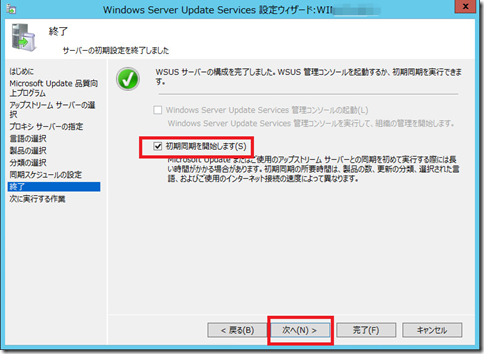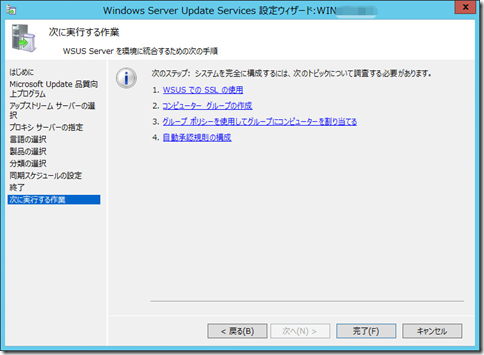Windows Server 2012のWSUS4.0をインストール方法を画面で紹介します。
基本的にはwindowsのコンポーネント(役割)なのでインストール自体は簡単ですね!
WSUS4.0のインストール方法。
環境・前提条件
今回の作業は
- Windows server 2012
- ADドメインに参加したサーバーです
で実施しました。
1、役割と機能の追加ウィザード
「次へ」ボタンを押します
2、インストールの種類の選択
「役割ベースまたは機能ベースのインストール」を選択して「次へ」ボタンを押します
3、対象サーバーを選択
操作端末(自身)のサーバーを選択して、「次へ」ボタンを押します
4、サーバーの役割の選択
「Windows Server Update Services」を選択します
「機能の追加」ボタンを押し
「次へ」ボタンを押します。
追加された役割は
- Webサーバー(IIS)
- Windows Server Update Services
です
5、機能の選択
そのまま「次へ」をクリックします。
追加された機能は
- Windows Internal database
- Windows プロセスアクティブ化サービス
- リモートサーバー管理ツール
です。
6、Windows Server Update Services
「次へ」ボタンを押します。
7、WSUS役割サービスの選択
「次へ」ボタンを押します
8、コンテンツの場所の選択
「次の場所に更新プログラムを保存します」にチェックを入れ、保存するパスを入力します。
9、Webサーバーの役割(IIS)
「次へ」ボタンを押します
10、IISの役割サービスの選択
「次へ」ボタンを押します。
インストールされる役割は
- webサーバー
- HTTP共通機能
- 既定のドキュメント
- 静的なコンテンツ
- セキュリティ
- 要求フィルター
- Windows認証
- パフォーマンス
- 動的なコンテンツ圧縮
- アプリケーション開発
- .Net拡張機能4.5
- ASP.NET4.5
- ISAPIフィルター
- ISAPI拡張
- 管理ツール
- IIS管理コンソール
- IIS6管理互換
- IIS6メタベース互換
です。
11、インストールオプションの確認
「インストール」ボタンを押します
12、WSUSインストールの完了
「閉じる」ボタンを押します。
13、インストール後のタスクを起動する
タスクマネージャに「!」びっくりマークが表示されているのでクリックし「インストール後のタスクを起動する」をクリックします。
14、インストールが正常に完了しました
「インストールが正常に完了しました」メッセージを確認します。
特にOSの再起動は不要でした。
WSUS設定ウィザード
まだ終わりではありません、ここからWSUSの設定をしていきます。
「サーバーマネージャー」の「ツール」から「Windows Server Update Services」をクリックします。
1、はじめに
「次へ」ボタンを押します
2、Microsoft Update品質向上プログラム
「次へ」ボタンを押します
3、アップストリームサーバーの選択
一台目のWSUSサーバーなので「Microsoft Updateから同期する」にし、「次へ」ボタンを押す
4、プロキシサーバーの指定
プロキシサーバーがある場合は、指定して「次へ」ボタンを押します
5、アップストリームサーバーに接続
「接続の開始」ボタンを押します。
※ 多少時間がかかります
「次へ」ボタンを押します。
6、言語の選択
「日本語」を選択し、「次へ」ボタンを押します
7、更新プログラムが必要な製品を指定
更新プログラムが必要な製品をチェックして「次へ」ボタンを押します。
8、ダウンロードする更新分類を選択
ダウンロードする更新分類を選択し「次へ」ボタンを押します
9、同期スケジュールの設定
同期スケジュールを設定し、「次へ」ボタンを押します
10、終了
「初期同期を開始します」にチェックを入れ、「次へ」ボタンを押します。
11、WSUS Serverを環境に統合するための次の手順
最後に、WSUS導入のマニュアルへのリンクが紹介されます
「完了」ボタンを押します。
以上で完了ですが、結構長いステップでしたね。